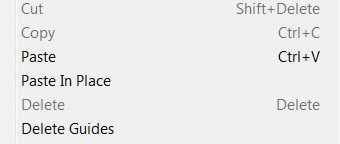This can occur on Windows computers if you sometimes, but don't always use a second monitor with your computer.
This problem can also occur if OOPR is not closed before quitting SketchUp, a problem that will be corrected in future versions.
If the SU Podium OOPR/ render manager UI is "left behind" on the second screen, and then the second screen is disconnected, next time you open SketchUp with SU Podium, OOPR/ Render Manager does not appear on your screen.
You should still see the OOPR icon in the task bar. Left-clicking the icon may produce an error message, but you can use a special right click menu to maximize the render manager:
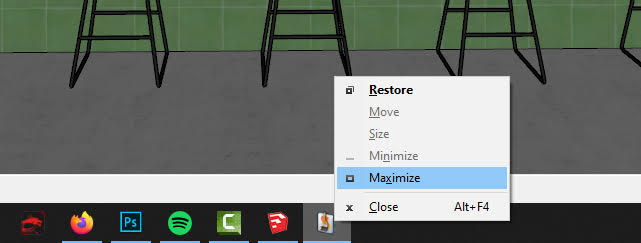
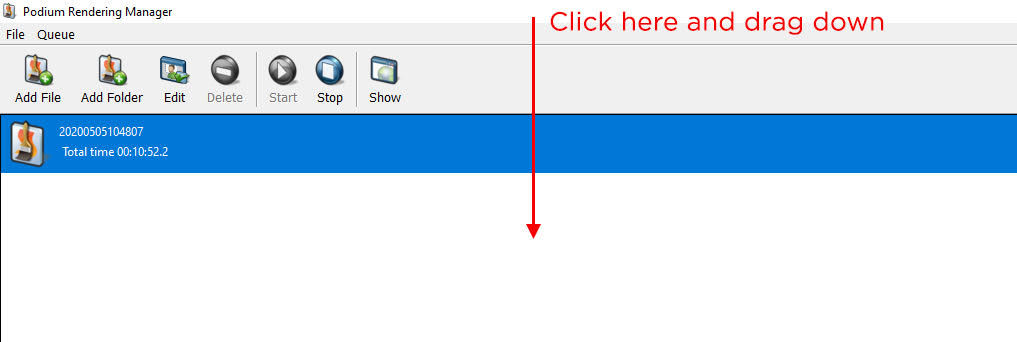 This will reset the window to its default size and let you reposition it on your screen.
This will reset the window to its default size and let you reposition it on your screen.After that, OOPR/ render manager should appear as normal when you render. Try to remember to drag the render mananger back to your primary monitor at the end of a session, but if you forget this maximize method almost always works.
This problem also can occur if you do not close OOPR/ Render Manager window before quitting SketchUp
Alternative Solution - Remove The Windows Registry (if the above solution does not work).
Yes, please see the following from the EULA:
With SU Podium V2.6, you can activate the same license three times which means you can either have multiple SketchUp versions with SU Podium V2.6 or have more than one computer with SketchUp with SU Podium V2.6. But, this does not mean more than one user can use the same license. SU Podium, Podium Browser, PodiumxRT generally follow the same licensing rules as SketchUp.
Read here for more information about the SU Podium V2.6 license.
It is very likely that you made a mistake entering the license key - The license manager recognizes spaces as valid characters, so if you enter a space before or after the licens key, it will prevent the license from activating.
You would be able to see a space in the error dialog between the apostrophe and the license, like so: 'PDxxxxxxxxxxxxxxxx '. Remove the space and try again.
If that fails, there are some very rare cases where we issue license that is not in the server database. If you are 100% sure you entered your license correctly, email us at support@cadalog-inc.com.
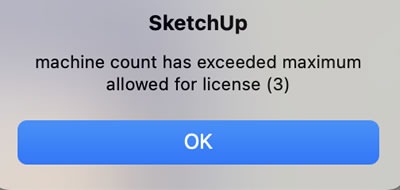
If you can not deactivate your license in order to can activate your license again, please read here on alternative methods to deactivate.
Note about licensing - The licensing server doesn't keep track of the number of computers -- it only counts the number of times that Podium has been activated. If you uninstall / update SU Podium without deactivating the plugin first, the license server still holds one activation count even after SU Podium V2.6 is uninstalled. You must deactivate your license from the license manager before uninstalling SU Podium V2.6
In the future, before you update to a new SketchUp or Podium version, go to Extensions > SU Podium V2.6 > License to open the SU Podium license manager, and click "Deactivate" to release the license from that version before you uninstall.
That way you will always stay under the activation limit. We can reset the activations easily, but this should save you the trouble of emailing us for support.
Mac Users: Note the next FAQ item
You must fully restart SketchUp right after you activate Podium, otherwise the license won't be saved to the SketchUp privateprefences.json file.
The SU Podium license is stored in SketchUp's privatepreferences.json file, however this file cannot be saved until the SketchUp application is restarted. After you activate Poidum in the license manager, Quit SketchUp by using the Quit/Exit command from the drop down menu at the top of the interface.
Mac Users - Closing the SketchUp window does not fully exit the SketchUp application.
In order for the license to be saved, you must use the SketchUp > Quit SketchUp command from the drop down menu or press ⌘Q to quit SketchUp.
If you have a full license of SU Podium V2.x, please close and restart SketchUp after activating your license to get out of trial mode.
There are several ways to find your license assuming your computer has not crashed and you have not deleted all your e-mail receipts:
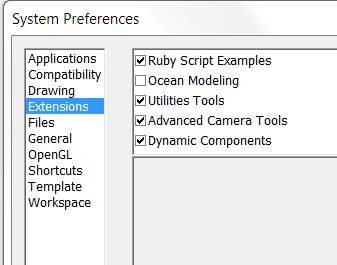
This is primarily a problem with versions of SketchUp prior to SketchUp 2019
If you are using SketchUp Pro or Make 2014/2015/2016/2017/2018 and do not see a Extensions menu in the SketchUp pull-down menu area, go to Windows--->Extension Warehouse menu, and install a free Extension. Here is one that we recommend that will require the Plugins menu. Simplify Contour Tool. To use Extension Warehouse you must Sign In and to do that you need to have a 3D Warehouse Account. Once you have signed in, use the Search and type in Contour. The Simplify Contour Tool will show up in the search. Install this extension. This will be accessed from the SketchUp Plugins menu and will force SketchUp to display the plugins menu.
Alternatively, if you can not or do not want to access the Extension Warehouse, download Make Fur from the SU Plugins Download page and install Make Fur .rbz from the SketchUp Prefence Extension menu. This installation will force the SketchUp extensions pull down menu to display, which will then show the SU Podium V2.x pull down menu. Then reboot SketchUp. This action will activate the SketchUp Extensions menu which is needed for SU Podium.
There are several things that could cause this. Please check the following:
SU Podium for Mac V2.x requires a different installer for nearly every SketchUp version. Make sure you download the SU Podium installer that matches your SketchUp version. If you downloaded the wrong version of SU Podium, SU Podium will not appear in your SketchUp plugins menu. Click here to be directed to the install file that matches your SketchUp version.
Some third party Ruby script organizers attempt to organize Ruby scripts that are in the SketchUp plugins folder. These should be removed, as they most likely will block SU Podium V2.x from launching.
If you have both two installatons of SU Podium installed as extensions in the same installation of SketchUp, SketchUp will bugsplat when you begin a render.
Please uninstall both versions of SU Podium and reinstall the version you have a license for. Use the following link to find the appropriate installers if you need to re-download:
If you see a SketchUp Load Error dialog box after installing SU Podium and restart SketchUp, this is usually caused by installing a version of SU Podium V2.6 that does not match the SketchUp version.
For example, you may be using SketchUp 2021 but you accidently downloaded and the SketchUp 2020 version of SU Podium V2.6
The solution is to uninstall SU Podium V2.6. First quit/ close SketchUp Read here for uninstall.
Verify that SU Podium V2.6 was uninstalled by start SketchUp and verifying there is no load error message.
Then Download the correct version of SU Podium V2.6 that matches your SketchUp version from here download SU Podium and install it
If you are using PlusSpec with SketchUp on Windows and have SU Podium installed, when you invoke Plus Spec, the splash screen of Plus Spec will cause SketchUp to crash when SU Podium is installed. The work around is:
Then install SU Podium in this folder instead of the default folder:
C:\Users\username\AppData\Roaming\SketchUp\SketchUp 20xx\SketchUp\Plugins\
This will solve the incompatibility of PlusSpec's splash screen and SU Podium.
Do you have Sefaira installed? - We have recently discovered a conflict with Sefaira, which causes the Podium light system to be blocked when Sefaira is installed and enabled in the extension manager.
Current workaround (May 03, 2018) - To troubleshoot, please disable Sefaira in the extension manager, restart SketchUp, and try to open the PLS dialog. There is not currently a permanent fix for this, but disabling Sefaira while editing Podium lights will
To change the light power of any point/omni light, click on the light group in the model or use Light Fixture Outliner (in the Tools menu) and select the light group. The light group will have a name such as
Omni Grid is a unsigned extension that you can download from here. It will allow for a grid of point lights. It's an alternative to using LEM. For the Omni Grid, find any one of the light groups using SketchUp's Outliner and change the light power and all the other light groups in the grid will update. Omni Grid consists of a main Group--->Individual Component-->Light Group. The components are instances of each other. Outliner is the best way to pick the light group in the Omni Grid. The light groups are nested within the main group, down 2 levels.
How are the presets different? How do I choose?
Your final rendered image is dependent upon the preset chosen. Podium presets are configured for different types of scene and will produce strange results on others. You may need to experiment to find the best preset for your model. We have several resources to help you understand presets, and how to choose one to match your scene:
If you select a texture that is on a curved surface, the texture's name will not appear in Podium V2.x's Material dialog box. Select that specific material from SketchUp's Material browser (Windows) or use the SketchUp material selection (eyedropper) tool. This is true for textures that are on a back side (reverse side) of a SketchUp face as well. If you select the material in question by using the eyedropper or by selecting it from SketchUp's material browser (Windows only), the material will be displayed in the Podium Material dialog.
One thing to keep in mind is SU Podium V2.x’s Physical Sky (in the Options/ Environment tab). As a default, Physical Sky is off but if it is on, it will simulate sky turbidity and depth. Podium will only render Physical Sky when it is turned on AND when SketchUp Shadows are on. When Physical Sky is on, the sun intensity and exposure sliders in the Environment dialog are the most effective way to change sun light. Changing the sun’s angle by changing SketchUp’s time of day is also effective.
Your choice of SU Podium Presets will also effect sun/ sky brightness greatly. The default preset or default.pps is created with no specific environment in mind. It is the fastest preset. However, if you are rendering an outdoor or exterior scene, use one of the exterior presets. You will be able to control the sun and sky brightness more effectively.
The interior preset is a very bright preset and is intended for interior scenes. If you use interior preset in an exterior scene which is using sun light, the rendering may look extremely bright and even look like white out.
For more information about presets and for customized presets, please go to the Preset web page.
Physical Sky has a sky color gradient that you can not control. The color will depend on the time of the day that your SketchUp shadows are set to. If you don’t like this effect and/ or want to have control of the sky color as well as additional control of sun light, do the following:
SU Podium V2.x does render two point perspective camera views (2PP). However, if you navigate the camera in 2PP and render again, Podium renders the previous camera position and renders that view. To deal with this, if you are going to change your camera position, go back to perspective view, change the camera position and then invoke 2PP. Then render. The key is to use perspective view to change the camera view before invoking 2PP.
It's been reported from several customers that Windows Defender and some other anti-virus programs may do the following:
The solution for now is to turn off or disable Windows Defender or another suspected anti-virus/ firewall program, while downloading SU Podium install program. Then after successfully downloading and installing SU Podium, add an exception to the suspect anti-virus program. And make sure Windows Defender notifications are on. The exceptions you want to add are OOPR.exe, PodiumImageEditor.exe.
If you are using the new Mac Apple Silicon processor M1 / M2/ M3 with SketchUp 2022 or above and have not installed Rosetta, PIE will not open with from OOPR Edit button or the SU Podium drop down menu. This issue will likely not be resolved for a while but for now please read this page please.
Unknown Symbol message appears in the OOPR dialog UI in rare cases in SU Podium V2.5 (not in V2.6). This is a perplexing problem and usually only happens when there is one or more materials that Podium's rendering engine stumbles over. Unknown Symbol error message is a symptom of a problem material or materials in the model. But almost always, this message does not mean that Podium has quit processing the rendering. It may take longer to render, but the rendering will eventually produce an image.
Even with the Podium Rendering Manager, models that are larger than 800,000 faces may crash if you are not using the 64 bit version of SU Podium and have less than 8gb or RAM. Limitations on memory use means that some models will not render because the system will run out of RAM. Use the Windows 64 bit version of Podium V2.x if you have more than 4 GB of RAM. Mac is a 64 bit operating system so you do not need to worry about which OS you have. However, having more than 4GB of RAM will make a difference.
For this reason using hidden LEMs in tight interior scenes may not be ideal. You usually can work around this problem by making the LEM material, 100% transparent. SU Podium automatically turn hidden LEMs into transparent materials. Also make sure the Material Propertyies option Cast Shadows is Off
If you select an omni light group (point light) from inside SketchUp or using SketchUp's Outliner and then open the PLS (Podium Light System) dialog, the light power value is often rounded off to the nearest whole number even though the actual power value might be a decimal.
If you notice this, select the omni light group again from either the SketchUp space or Outliner. Upon the second selection, the correct decimal power value will be displayed. (Omni light group will appear
If you pick the Brick option in the color palette from Podium Light System (spot lights and omni lights) and then pick a color from the texture palettes using the Mac, SketchUp will crash. The solution for this is to pick a color from the color wheel, Apple, Crayons, Web safe colors but not from texture palettes.
If the rendered SketchUp file, has a multi-byte file name such as Japanese, Korean, Chinese, and you select Edit in OOPR after the image is rendered, this action will display an error message instead of launching PIE. This only happens if the SketchUp model's file name is using multi-byte character name (Japanese, Korean, Chinese and some other languages). Use Image Editor from the Podium Tools menu in this case.
Please read here about what "unsigned" in SketchUp Pro 2017 Extensions Manager means.
If you import images as images and not textures (SketchUp File--> Import), the images will not render or render black. You should either import the images as textures or explode the images after it is imported.
If you have assigned textures to groups and not individual faces, sometimes the textures will fail to display in the Podium rendering. If this does happen, explode the group in question so that the texture does get mapped to each face in the group. You can then re-group the object in question.
There is an issue with textures that are assigned to the back side of a face and then are exposed in the model. Podium V2.x will some times render these textures inversely. To avoid this problem, make sure exposed faces are front side and not back side.
How can you tell which face is front side and which is back side? There are a couple of ways to find out.

SketchUp has a nice tool that will turn off textures and display only the monochrome color of all the faces in the model. In SketchUp the normal or front side of a face is a light tan color and the back side is a darker, usually blue color. Using the monochrome icon in the Face Style tool bar, you can see which face is blue or back side. When you find the blue or back side faces, right click on them and use the Reverse Face option. You will have to reapply the texture to the front side face.
The other method is to right click on the face and pick Entity Info. You will see two image panes in the Entity Info box. The left side is the front side. The right is the back side. Which side is the texture on?
Some complex models from 3D Warehouse have been created in non-SketchUp 3D programs with textures that Podium has difficulty rendering. A Simple solution to this is to explode the imported component so that the textures get mapped to specific SketchUp faces.
If you run the SU Podium V2.x → Tools → Analyze Model program, it will reveal if any of the textures in your SketchUp model have potential problems. These textures may render black. One problem is imported textures that have no extension name. Another potential problem is textures that have not been converted to bit map textures. These would be .pdf or .psd textures. Another potential problem is textures with very long names or double byte names.
If a material with LEM light properties is assigned to the backside of a SketchUp face, it will cause that face to render black or not at all.
Materials that have zero percent Diffuse/ Transparency/ Reflection applied to them from the SU Podium Material Properties UI, will render black.
If you create an .skm file from a .jpg or .png texture inside SketchUp that has Podium properties applied to it, when you insert this .skm from the SketchUp Materials dialog, this action will crash SketchUp.
If you are using the new Mac Apple Silicon processor M1 / M2/ M3 with SketchUp 2022 and above and have not installed Rosetta, PIE will not open with from OOPR Edit button or the SU Podium drop down menu. This issue will likely not be resolved soon but for now please read this article in the Forum.
Neither the Mac or Windows versions of SU Podium support CMYK texture files. If you have CMYK files in your SketchUp model, please convert those textures to RGB color space using Photoshop or GIMP.
Podium includes an Analyse utility that can scan your SketchUp model and flag potential problems in the file. Analyse will look for certain types of invalid textures, material properties, and number of omni lights, LEM materials, and faces in your scene.
To launch Analyse go to Extensions SU Podium V2.6x Plus Tools Analyse Model.
A firewall or anti-virus program on your computer with overly strict settings can block the connection between processing scenes and OOPR and in some cases, may crash OOPR. Less commonly, other software running in the background on your computer's network port might also interrupt this process. One example is the Wacom tablet driver on the Mac, which is known to block OOPR. In some cases, SU Podium's own Geometry Caching may be interfering.
If the above is occurring, there are some things you can do to verify that an anti-virus program or firewall is blocking or crashing OOPR.
Create a very simple model like a 3d cube or use one of the sample models from the test models page and render. Does OOPR start and does Podium complete the render process and save an image? If there's a rendered image, the problem is not OOPR or a fire wall.
It may be that the model that is failing is too large and your system is running up against its memory limitations. The easiest solution to this is to add more system memory or RAM if you have a desktop. SU Podium's OOPR calculations are 64 bit applications and will use as much memory as you have on your computer. The alternative is to reduce the model's size or reduce the number of point lights.
Running Podium Tools Analyse may provide Alerts that are causing crashes. One cause for a crash is having an LEM light that has other Podium properties. LEM materials should never have any other Podium Material property applied to them. For example, do not have reflections or bump properties on an LEM material. This can cause the rendering to crash or turn the LEM material into a black face.
Further, high LEM should never be applied to any texture. Only apply High LEM to a color. There are some good LEM colors in Podium Browser under Materials.