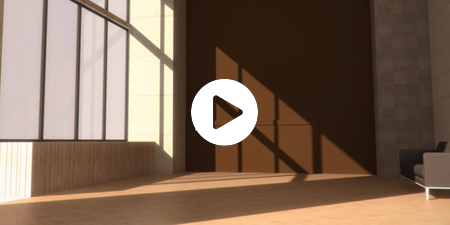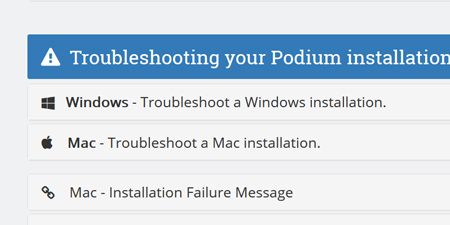Installing SU Podium V2.6 (.RBZ install)
Watch the video for instructions to download, install, and activate SU Podium V2.6, or look beneath the video for text/image based instructions.
This guide demonstrates the installation process for SU Podium V2.6 RBZ installer. If you are installing on school computers that have more than one user account, you should use the exe installers instead; read here.
- If you are installing SU Podium V2.6 for the first time in a new SketchUp version. (After updating from SketchUp 2024 to 2025 for example)or this is the first time you have installed SU Podium V2.6 on any SketchUp version, the below are helpful instructions.
What is your operating system?
Installing SU Podium V2.6 for Windows
1. Download SU Podium V2.6 for SketchUp 2017 thru 2025
Download the SU Podium installer that matches your operating system and SketchUp version from the SU Podium download page.
2. Open SketchUp
3. Open the Extension Manager from the 'Window' drop-down menu or from the Extensions drop down menu (this will depend on which version of SketchUp you have.)
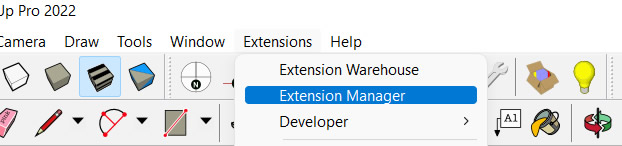
4. Click 'Install Extension' in the bottom left corner of the Extension Manager.
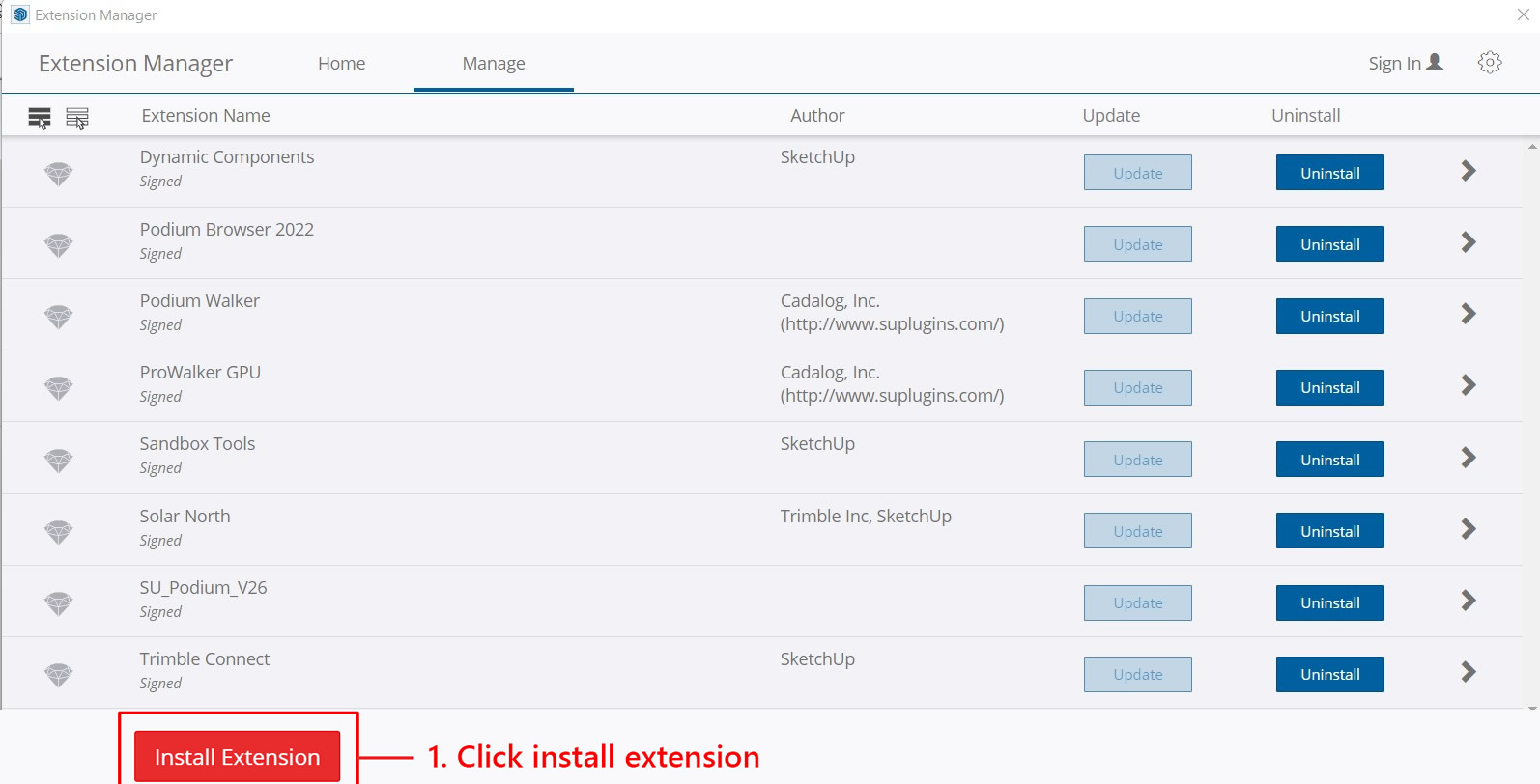
5. Find the SU Podium .rbz intaller wherever you saved it, and click 'Open'.
After a few seconds, the installation will complete and the SU Podium toolbar will appear in the SketchUp viewport. Drag the toolbar to the space above the SketchUp viewport to dock it in place.
Please note that on Windows after installing the .rbz version of SU Podium V2.6 and then closing the SketchUp Extension Manager, SketchUp will close/ quit. Re-start SketchUp to continue with SU Podium V2.6 activation.
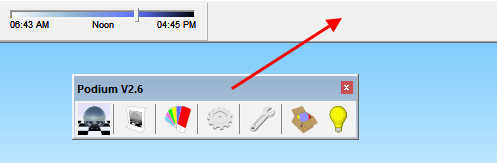
If the toolbar does not appear, go to View > Toolbars, and make sure SU Podium is checked ON.
6. Activate your SU Podium license
Open the license manager from the extensions drop-down menu.
Extensions > SU Podium V2.6 > License
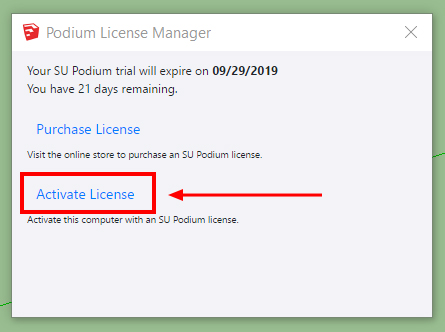
Enter your license key and click activate. SU Podium V2.6 licenses start with 'PD' followed by 16 letters and numbers.
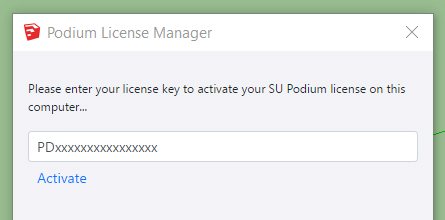
4. You must quit SketchUp for the Activation to be complete. Quit SketchUp. Restart SketchUp to finalize activation
SU Podium V2.6 license will allow for three activations regardless of what SketchUp or computer you use. However, one license is for one user. You can not share one license with other users.
You're all set! If you're new to Podium check out the getting started series next
Installing SU Podium V2.6 for Mac
1. Download SU Podium V2.6 for SketchUp 2018 thru 2025.
Download the SU Podium installer that matches your operating system and SketchUp version from the SU Podium download page.
Two requirements:
- SU Podium V2.6 for Mac requires High Sierra or newer. Please note, V2.6 for SketchUp 202x does not work on Catalina. It will work on High Sierra, Mojave, Big Sur, Monterey, Sonoma,Sequoia.
2. Open SketchUp
3. Open the Extension Manager from the Window drop-down or from the Extensions drop down menu.
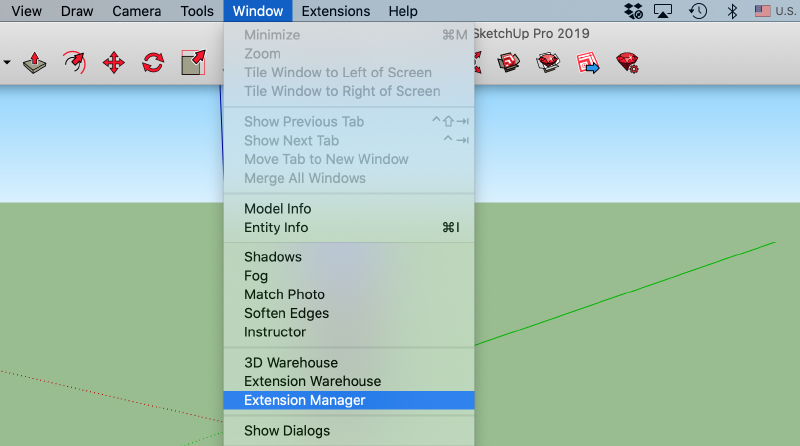
4. Click 'Install Extension' in the bottom left corner of the Extension Manager.
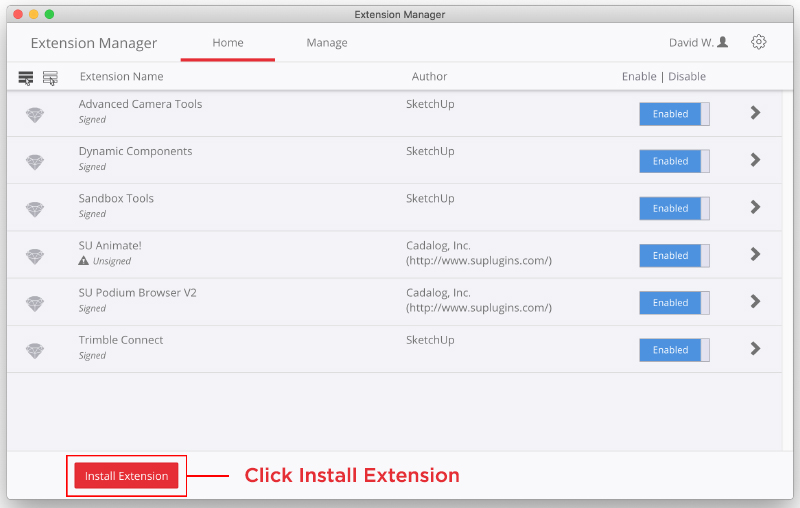
5. Find the SU Podium V2.6.0xx.rbz file and click 'Open'
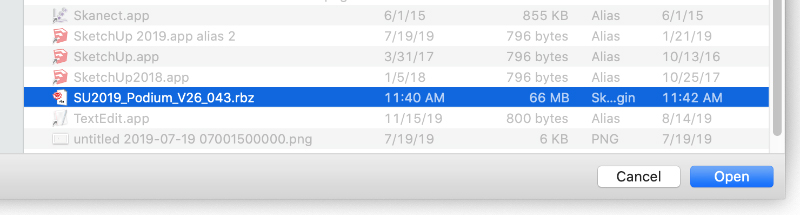
After a few seconds, the installation will complete and the SU Podium toolbar will appear in the SketchUp viewport. Drag the toolbar to the space above the SketchUp viewport to dock it in place.
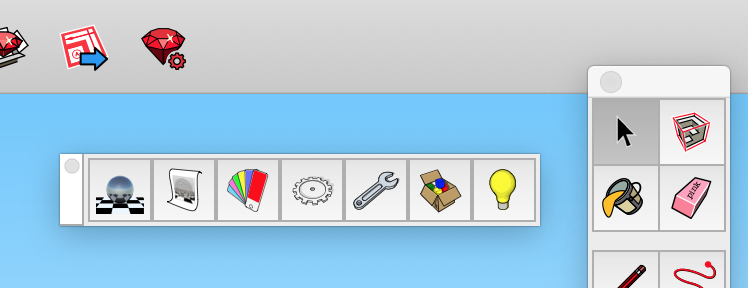
Tip - If the toolbar does not appear, go to View > Tool Palettes, and make sure Podium V2.6 is checked ON.
6. Activate your SU Podium license
Open the license manager from the extensions drop-down menu and click Activate License.
Extensions > SU Podium V2.6 > License
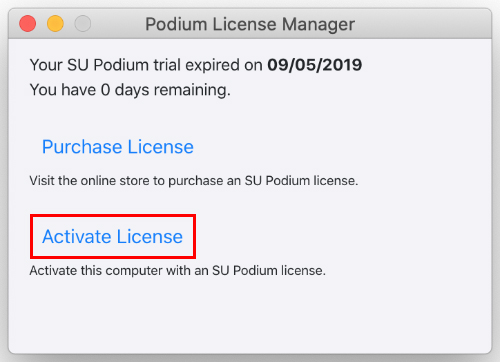
Enter your license key and click 'Activate'. SU Podium V2.6 licenses start with 'PD' followed by 16 letters and numbers.
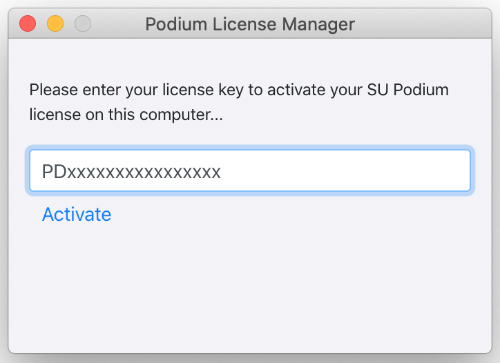
7. After Activation, you must Quit SketchUp (⌘Q) completely. The licenses is saved to a local SketchUp file (a file called privateprefences.json where SketchUp saves your templates and other preferences) on your hard drive. But if after activation, you do not quit SketchUp, the license will not get saved got saved.Quit SketchUp (⌘Q) completely and restart SketchUp to finalize activation
After activating your license, you must restart the SketchUp application before trial limitations will be lifted.
IMPORTANT - On Mac, closing the SketchUp window does not restart the application.
Use the SketchUp > Quit SketchUp command from the drop down menu at the top of the interface, or press Cmd+Q to restart SketchUp. After the restart, both SU Podium and Podium Browser will be fully activated.
You're all set! If you're new to Podium check out the getting started series next
Watch the video for instructions to download, install, and activate SU Podium V2.6, or look beneath the video for text/image based instructions.
This guide demonstrates the installation process for SU Podium V2.6 RBZ installer. If you are installing on school computers that have more than one user account, you should use the exe installers instead; read here.
- If you are installing SU Podium V2.6 for the first time in a new SketchUp version. (After updating from SketchUp 2024 to 2025 for example)or this is the first time you have installed SU Podium V2.6 on any SketchUp version, the below are helpful instructions.
What is your operating system?
Installing SU Podium V2.6 for Windows
1. Download SU Podium V2.6 for SketchUp 2017 thru 2025
Download the SU Podium installer that matches your operating system and SketchUp version from the SU Podium download page.
2. Open SketchUp
3. Open the Extension Manager from the 'Window' drop-down menu or from the Extensions drop down menu (this will depend on which version of SketchUp you have.)
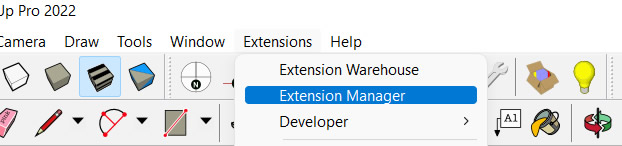
4. Click 'Install Extension' in the bottom left corner of the Extension Manager.
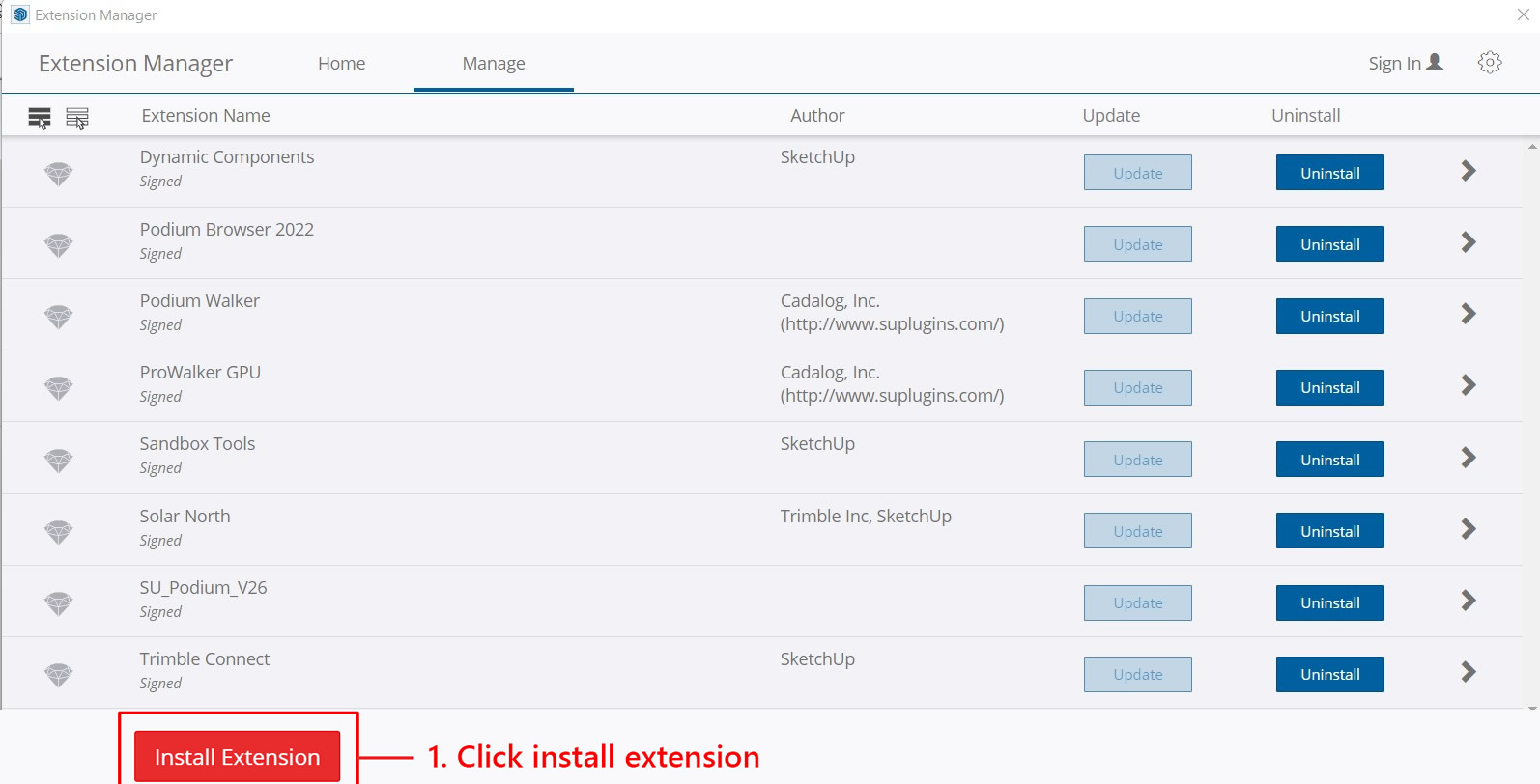
5. Find the SU Podium .rbz intaller wherever you saved it, and click 'Open'.
After a few seconds, the installation will complete and the SU Podium toolbar will appear in the SketchUp viewport. Drag the toolbar to the space above the SketchUp viewport to dock it in place.
Please note that on Windows after installing the .rbz version of SU Podium V2.6 and then closing the SketchUp Extension Manager, SketchUp will close/ quit. Re-start SketchUp to continue with SU Podium V2.6 activation.
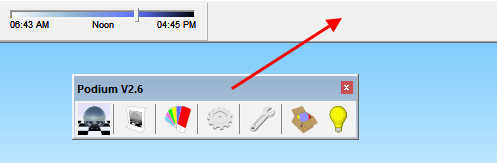
If the toolbar does not appear, go to View > Toolbars, and make sure SU Podium is checked ON.
6. Activate your SU Podium license
Open the license manager from the extensions drop-down menu.
Extensions > SU Podium V2.6 > License
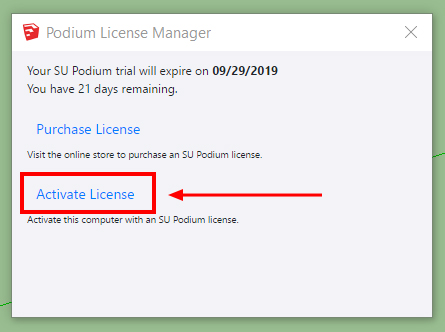
Enter your license key and click activate. SU Podium V2.6 licenses start with 'PD' followed by 16 letters and numbers.
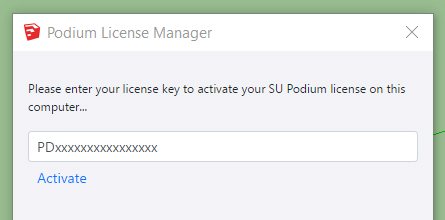
4. You must quit SketchUp for the Activation to be complete. Quit SketchUp. Restart SketchUp to finalize activation
SU Podium V2.6 license will allow for three activations regardless of what SketchUp or computer you use. However, one license is for one user. You can not share one license with other users.
Installing SU Podium V2.6 for Mac
1. Download SU Podium V2.6 for SketchUp 2018 thru 2025.
Download the SU Podium installer that matches your operating system and SketchUp version from the SU Podium download page.
Two requirements:
- SU Podium V2.6 for Mac requires High Sierra or newer. Please note, V2.6 for SketchUp 202x does not work on Catalina. It will work on High Sierra, Mojave, Big Sur, Monterey, Sonoma,Sequoia.
2. Open SketchUp
3. Open the Extension Manager from the Window drop-down or from the Extensions drop down menu.
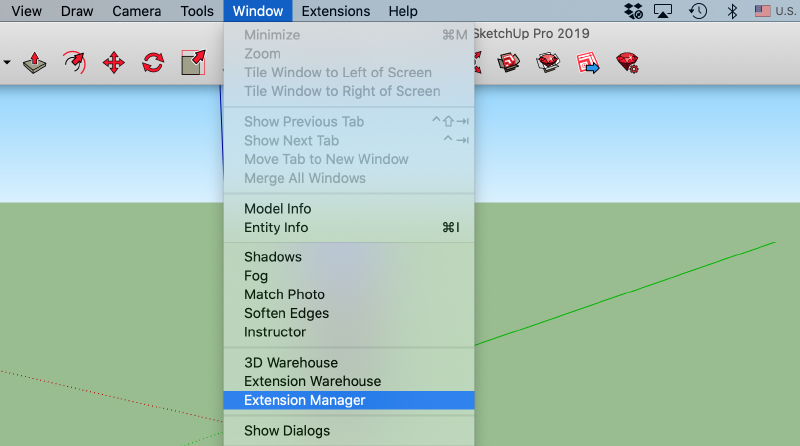
4. Click 'Install Extension' in the bottom left corner of the Extension Manager.
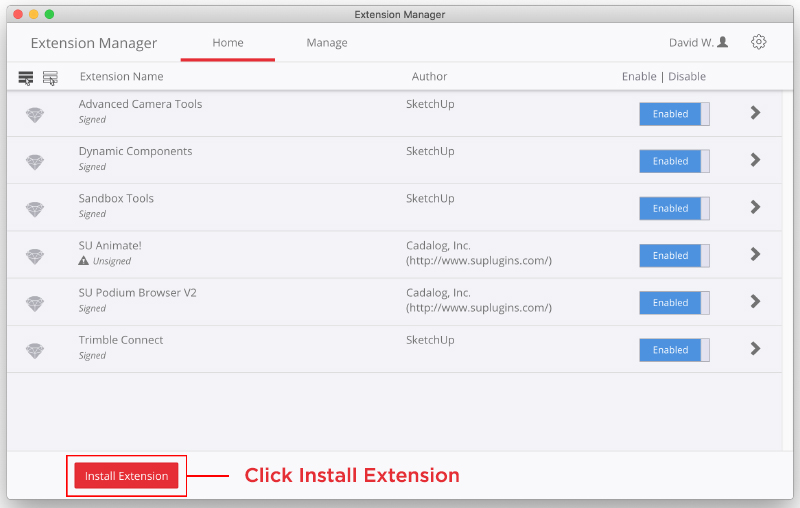
5. Find the SU Podium V2.6.0xx.rbz file and click 'Open'
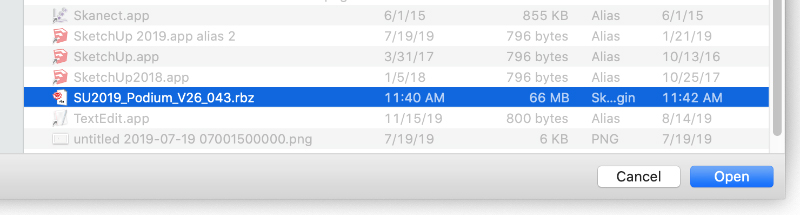
After a few seconds, the installation will complete and the SU Podium toolbar will appear in the SketchUp viewport. Drag the toolbar to the space above the SketchUp viewport to dock it in place.
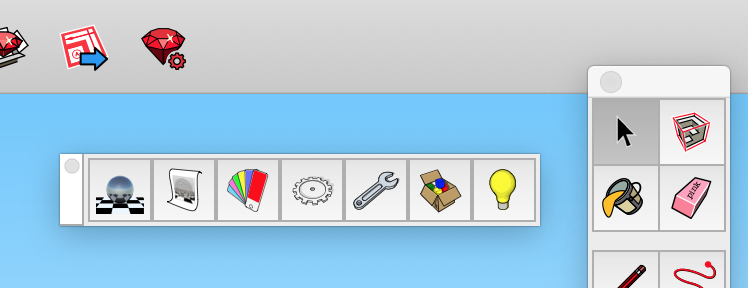
Tip - If the toolbar does not appear, go to View > Tool Palettes, and make sure Podium V2.6 is checked ON.
6. Activate your SU Podium license
Open the license manager from the extensions drop-down menu and click Activate License.
Extensions > SU Podium V2.6 > License
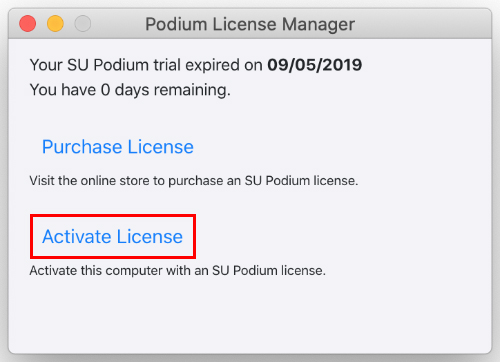
Enter your license key and click 'Activate'. SU Podium V2.6 licenses start with 'PD' followed by 16 letters and numbers.
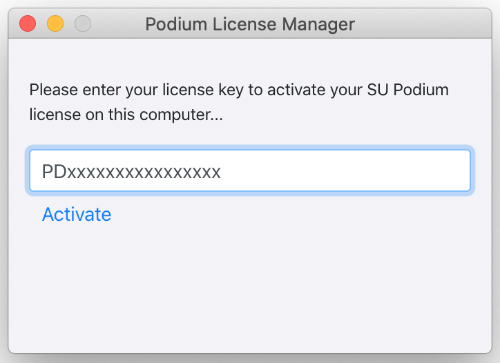
7. After Activation, you must Quit SketchUp (⌘Q) completely. The licenses is saved to a local SketchUp file (a file called privateprefences.json where SketchUp saves your templates and other preferences) on your hard drive. But if after activation, you do not quit SketchUp, the license will not get saved got saved.Quit SketchUp (⌘Q) completely and restart SketchUp to finalize activation
After activating your license, you must restart the SketchUp application before trial limitations will be lifted.
IMPORTANT - On Mac, closing the SketchUp window does not restart the application.
Use the SketchUp > Quit SketchUp command from the drop down menu at the top of the interface, or press Cmd+Q to restart SketchUp. After the restart, both SU Podium and Podium Browser will be fully activated.