Podium Server - Stand-alone Render Manager
Version 2.5.546 with Watch folder
Podium Server V2.5.548 - Released May, 2017 The Podium Server plugin has been released for Windows users. This is the second commercial release, and can be purchased in the webstore.
Note to SU Podium V2.6 users - The current Podium server (V2.5.548) will not correctly render .script files generated by SU Podium V2.6 that have HDRI/IBL backgrounds in the .script files.
Podium Server Windows Uninstall prorgam - Download this .zip file. Unzip it and run as administrator.
Podium Server is a stand-alone, Windows and Mac application that is similar to SU Podium's Podium Render Manager except it does not require a SketchUp installation and has allows for the reading and rendering of Podium generated .scripts in batches
Podium Server can be installed on any Windows 7, 8 and 10 and does not require SketchUp. Podium Server is not a SketchUp extension.
Podium Server will read .script and related textures (from the Texture folder) created by the SU Podium 2.5.506 (and above) Generate's command. Podium Server can read and render a batch of multipl .scripts from any shared folder and output the rendered images to a specific shared folder location.
Podium Server requires .scripts that are generated by SU Podium V2.5.506 or above. If you own a previous license of SU Podium V2.5.x, update to the most current version of SU Podium V2.5.x for free. Update to the latest version of SU Podium V2.5.x here.
Pricing - Podium Server includes a free trial, but requires a separate license from SU Podium V2.5.x.
The Podium Sever license fee is $198. For continued use after the evaluation period, purchase a license in the Cadalog webstore.
Podium Server V2.5.548 Download:
.scripts need to be generated by SU Podium V2.5.506 or above. |
|||||
|---|---|---|---|---|---|
| Windows 7, 8, 10 64-bit | Mac OSX | ||||
| Download .exe file | Zipped .exe | Coming very soon | ||||
Important Note:
It's best not to install Podium Server on the same computer as SU Podium V2.5.5x is installed. Podium Server will replace a registry which may effect where your SU Podium rendered files get saved.
Installing and activating Podium Server:
1. Install: Install Podium Server as you would install any other application Windows or Mac installation. Podium Server does not require SketchUp or SU Podium to run.
2. Activate: The first time you lanch the stand-alone OOPR installation, you will be prompted to provide an activation key. Podium Server requires a separate license from SU Podium.
How to use Podium Server:
To create images with Podium Server outside of SketchUp / SU Podium, you must be familiar with Podium's Generate Script tool. Click the link to read more about generating Podium render scripts, or continue below if you're already familiar with the process.
Rendering images with Podium Server: Rendering images with the stand-alone render manager is exactly the same process as rendering a Podium .script file from within the SketchUp plugin.
Generate a Podium render script using the process outlined at the above link.
Note - If you are rendering the script on a different computer: Make sure you send the entire folder containing both the .script file, and the folder of textures.
- Launch the Podium Server application - The following dialog will appear. As you can see, this is almost exactly identical to the SU Podium render manager, with the one addition (Add Folder).
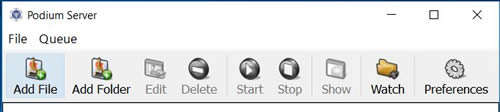
Preferences - Set save location - The "Preferences" button will launch a dialog that lets you set the save location for your rendered images. Choose "Document folder" to save images in the same folder as your .script file, or select "custom folder" to save in a location of your choosing.
-
There are three ways to initiate a render from Podium Server:
a. Use "Add File" if you are rendering a single image. Browse to the .script file on your hard drive, and click "Open." SU Podium will render the image and save the file at the save location specified in the "Preferences" window.
b. Use "Add Folder" if you have a set of multiple scripts ready to be rendered. If you add a folder containing multiple scripts, Podium Server will run until all the scripts in the folder have been completed, and save the images to a directory of your choosing.
c. Use "Watch" Folder. Please read here on how to use the Watch folder.
