Podium Analyse Tool
Watch the above video for an overview of the Podium Analyse tool.
Please click here to link directly to the video if the embedded version isn't working in your browser.
The Analyse Tool can be a very useful tool to trouble shoot issues that may occur in the rendering process. This feature will Analyse the SketchUp model and display information about the number of point lights, spot lights, LEM lights and all the materials that have Podium properties.
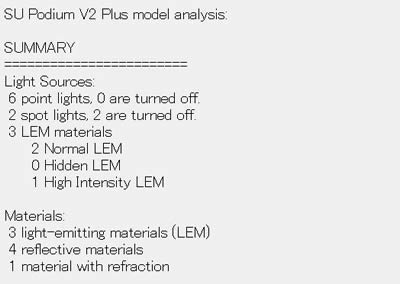
Analyse links each material to both the Podium Materials Properties UI and the SketchUp InModel Materials UI. This linking will allow you to easily identify and edit material property problems. For example, if a LEM material has reflection properties, this could crash Podium when rendered. Analyse will identify the problem and allow you to open the material in the Podium Materials property UI so you can correct it.
When you first invoke Analyse, it parses the model and then display a Analyse Result dialog box which you can scroll through. The top of the Analyse Result dialog box is a summary. This lists all the Light Sources and summarizes the materials that have Podium properties.
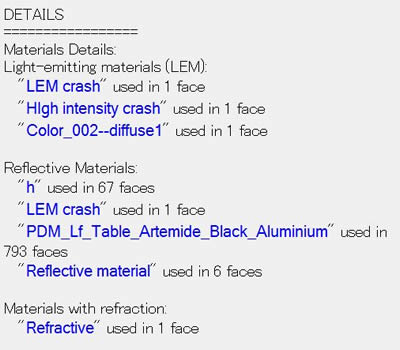
The Detail section lists every material that has a Podium property attribute and shows how many faces each material is on. One property that is not displayed is bump map properties. The blue color of the material names mean there is a link to both the InModel SketchUp Materials UI and importantly, to the Podium Materials property UI. This will allow you to edit each material easily.
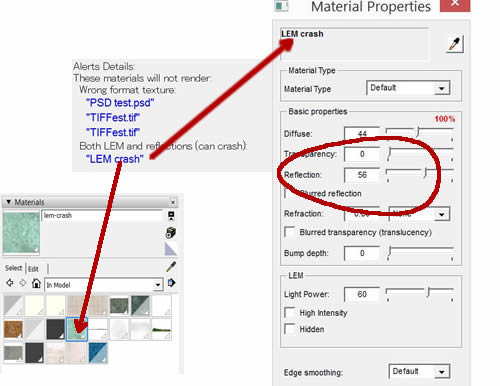
The link from Analyse Results to both SketchUp Materials UI and Podium Material properties will help you quickly edit problem materials. As you can see in the image above, when you open either SketchUp Materials or Podium's Material Properties UI and then select one of the Analyse Result materials, the material will be displayed in either or SketchUp Materials UI or Podium's Material Properties. This will allow you to edit or correct the material properties.
Alert Detail section - Flags materials that may be a problem in the Podium rendering:
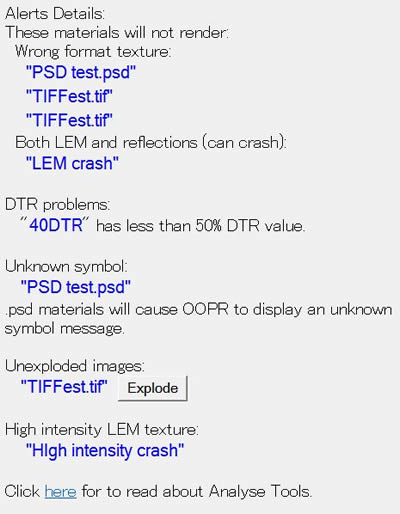
- Wrong formatted textures are texture formats that are not supported by Podium. These are .psd, .pdf and other vector based textures. Although TIF files are now supported in V2.5.x, earlier versions of Podium on the Mac, did not support .tif files and could cause Podium to crash. PSD and PDF file types will render black.
- Both LEM and reflections can crash - If an LEM material has reflections or refraction or in some cases, bump map properties, the material can crash Podium during the rendering. The best advise with LEM materials is not to make textures into LEMs but to use SketchUp colors. In fact, the Podium Browser Materials category has good LEM colors to use.
- DTR problems - DTR refers Diffuse, Transparency, Reflection properties in the Materials Properties UI. If you are not sure what these three important properties are, please read here. It's usually good to have the sum of DTR percents to equal or be close to 100%. If the sum of these are far less than 100% the particular material will render with speckles or in an odd way.
- Unknown symbol: Although Unknown symbol message happens infrequently with V2.5, some unsupported material formats can cause this message to be displayed during the rendering process in OOPR.
- Unexploded images will render black. When you import an image as an image and not a texture in SketchUp, it needs to be exploded.
- High intensity LEM texture - If High Intensity LEM properties are assigned to materials or textures they can cause Podium to crash. Only colors should be used with High Intensity LEM. The Podium Browser has some very good sample LEM colors but you can also use SketchUp's colors.
General model information
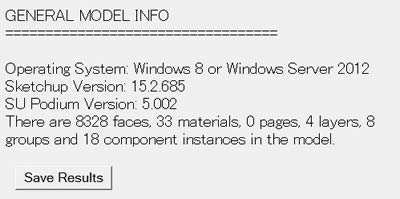
General Model Info: The bottom of the Analyse Result dialog box displays the General Model Info. This will show the OS version being used, the SketchUp version, the SU Podium version, the number of SketchUp faces, materials, scenes, layers, groups and components. This information can be found else where but it is conveniently displayed here. You can click Save Results and an html file will be saved in the same folder as where your model is saved. You can then send this .html file to support@cadalog-inc.com if support requests it.
Other options in the tools dropdown
Other than analyse, Podium includes the following options in the tools menu. Read more at the following links:
