Podium Options Menu and Interface
An overview of the SU Podium user interface is given in the following video. This is the first of ten videos in the SU Podium V2.6 getting started series — Start here if you are new to Podium.
The Podium Options Menu

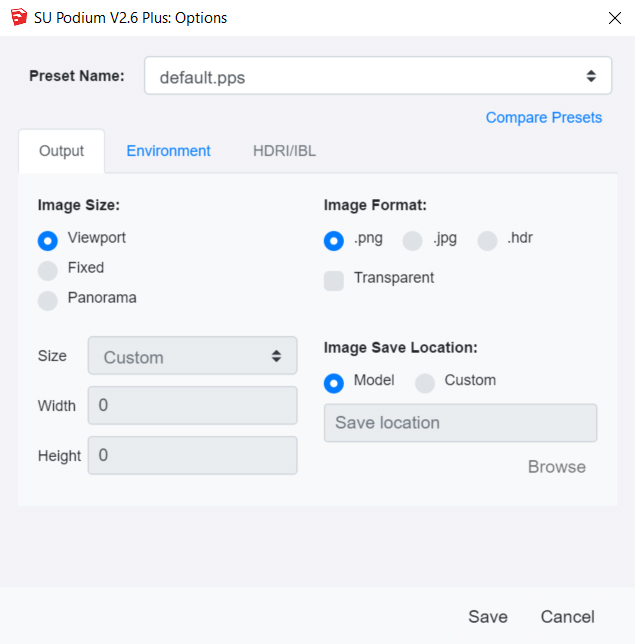
The SU Podium options menu can be launched by clicking the gear icon in the Podium toolbar.
The Options menu has important settings that allow you to choose presets, set resolution size for the rendered image, choose an image file format (JPG/PNG/HDR), turn transparency on and off, where to save your rendered images, and various Environment settings such as Physical Sky vs SketchUp Sky, sun exposure and intensity, caustic, clay and soft omni lights.
1. Presets: Read about Presets here.
2. Image resolution options:
The full version of SU Podium includes both fixed sizes and custom image sizes. The trial version has limited resolution sizes—that is, trial users will not be able to render larger than their viewport resolution.
- Viewport resolution: Rendered image will match your SketchUp viewport resolution size. In other words, the image resolution will match the pixel size of your SketchUp viewport. For example, if you have a 1600 x 900 pixel computer screen and the SketchUp viewport is full screen, then your rendered image resolution will be close to 1600 X 900 pixels.
- Fixed sizes: Fixed image sizes include 230x150, 640x480, 1024x768, 2048x1536, 3076x2304, 4076x3304, and wide-screen resolutions with 16:9 aspect ratios of 852x480, 1600x900, 1920x1080.
- Custom: Custom sizes mean that you can enter any arbitrary pixel height and width such as 8000 x 5000. Keep in mind that you should chose a resolution that matches the aspect ratio of your computer's monitor if you want the entire SketchUp viewport to be rendered. The maximum resolution supported by Podium is 9999 x 9999px. If you need a larger render, pleae see this workaround.
- Panorama: When you select Panorama in Options, the aspect ratio of Width to Height is automatically converted to a 2:1 ratio. You can change the Width pixel resolution but the Height will always be 50% of the width. This is because for panorama spheres the field of view is 360° X 180°. Any different aspect ratio will result in distorted final panoramic sphere. The panorama option will render an equirectangular image which you can convert to a spherical Panorama VR. Please read here.
3. Image Formats - JPG, PNG, or HDR:
SU Podium V2.x gives you the option to choose PNG/JPG/HDR as saved image formats. The Transparent option refers to Podium's ability to render to PNG file format with a transparent alpha channel. This allows you to add your own background in post-processing. Please see the transparent section. HDR is supported in the Podium Image Editor. If you choose .hdr and are using SU Podium V2.6 and open Edit (which opens the Podium Image Editor), you will immediately see an option to use Adaptive Linear Tonemapping.
4. Image save location:
By default, SU Podium V2.x will save the final rendered image to the same folder where the SketchUp model is saved. However you can select Custom to save to a folder of your choice. After selecting custom, click on the Browse button to choose the folder on your computer you would like to save the final rendered images to.
If you are having problems saving the rendered image to a custom folder, please read this FAQ item.
5. Rendering with transparency:
With the PNG format on, Transparent will create rendered images with alpha transparent backgrounds so that you can easily add your own sky background image to rendered .png file in an image editor program.
Note - PNG transparency is not available when HDR image-based lighting is turned on.
Click Here for more detail on Transparent backgrounds.
6. Environment settings:
The Environment tab contains all settings pertaining to natural lighting from the SketchUp sun and sky system, as well as HDR image-based lighting (new in SU Podium V2.6).
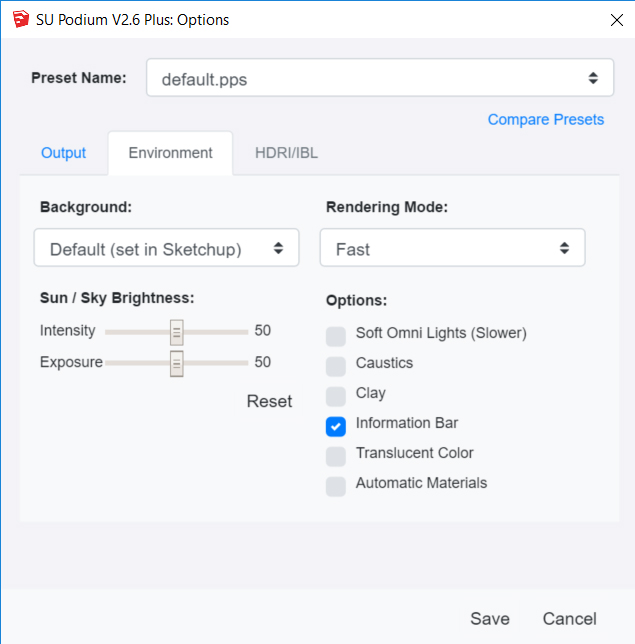
The Environment tab is fully documented here: Environment Settings page.
7. HDR/IBL - HDR image based lighting
Select HDR/IBL from the Backgrounds drop down menu in the environment tab to activate HDR image-based lighting.
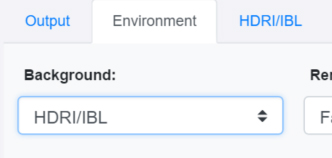
With HDR/IBL selected, you will now be able to click the HDR/IBL tab to access the image-based lighting interface:
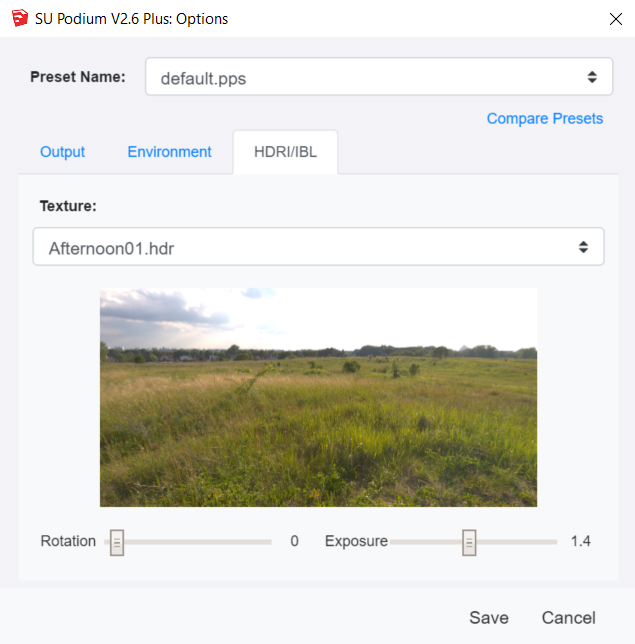
HDR image based lighting is explained in full detail here: HDR Image-based lighting in Podium V2.6
