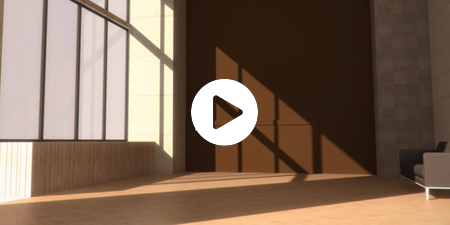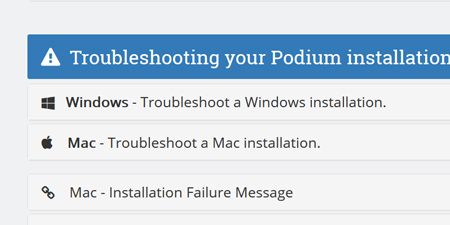How to manage and activate your SU Podium V2.6 license
This guide only applies to SU Podium V2.6 licensing. For SU Podium V2.5 instructions please see here.
For SU Podium V2.6 license troubleshooting, see below: SU Podium V2.6 license FAQ
Understanding the SU Podium V2.6 license - An SU Podium V2.6 license can be activated up to three times.
- This allows you to activate SU Podium on two computers at the same time — a laptop and desktop, and have a back up activation, for example.
- The activations do not necessarily need to be on two separate computers. For example, you can install and activate SU Podium in two different SketchUp versions on the same device, but this will consume two of your SU Podium activations.
- Key point — The licensing server tracks the number of active SU Podium installations, not the number of devices.
SU Podium V2.6 Education Classroom licenses:
The Education Classroom license works differently from a commercial or student license. One license can be assigned for any number of activations. Therefore multiple unique license keys are not needed. If you are a qualified and accredited education facility using the SketchUp education license, please contact Cadalog, Inc.
How to avoid hitting the activation limit when you update the plugin
Please Note - Quit SketchUp after activating your license
After activation, you must Quit SketchUp for the SU Podium license to get saved to the SketchUp privatepreferences.json file. This is the same file that saves your SketchUp preferences. Until you quit SketchUp, any changes to the privatepreferences.json file will only stay in memory but not get saved to your hard drive. If you did not quit SketchUp after activation, the license never got saved properly. And then you have to activate again, and quickly run out of activations. This is a relatively common issue with Mac users because on the Mac, it's not clear if the SketchUp has completely quit. Just X-ing out of SketchUp will not save the license. Always after activating the license, make sure you quit SketchUp: On the Mac, use the SketchUp menu and then go to Quit SketchUp or ⌘Q. With Windows File > Exit.
Deactivating
If you uninstall the SU Podium V2.6 plugin without first deactivating it from the license manager, the uninstalled version will continue to hold the license even though it is no longer in use.
- Failure to deactivate SU Podium V2.6 before updating the plugin will eventually lead to the error message pictured right.
- Deactivate SU Podium before you uninstall the plugin or update to a new SketchUp version.
- Go to Extensions > SU Podium V2.6 > License to open the SU Podium license manager, and click the Deactivate button to release the license from that version before you uninstall.
- If you see the error message after attempting to deactivate, please read an alternative method to deactivate your license.
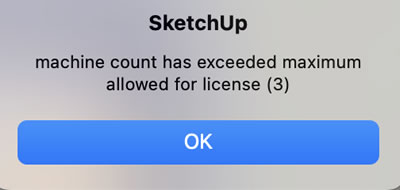
How to Activate SU Podium V2.6
1. Open the license manager from the extensions drop-down menu at the top of the SketchUp interface.
Extensions > SU Podium V2.6 > License
2. Click 'Activate License'.
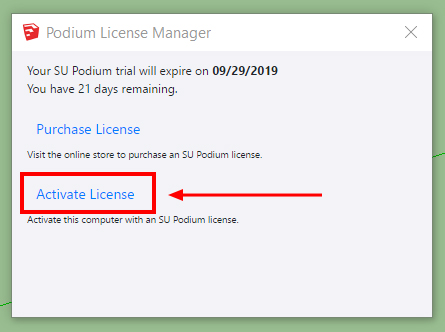
3. Enter your license key in the box and press 'Activate'. SU Podium V2.6 licenses start with 'PD' followed by 16 letters and numbers.
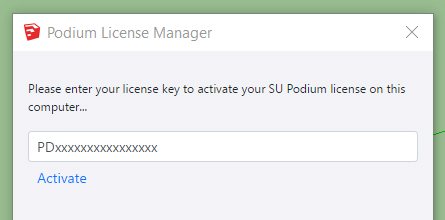
You may close the license manager after you see the message: "This computer has been activated with a fully licensed copy of SU Podium".
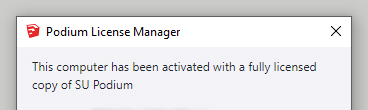
4. Restart SketchUp after you activate SU Podium to finalize activation
The SU Podium license stays in temporary memory until SketchUp is restarted, at which point the license is saved into the SketchUp preferences file. You must fully restart SketchUp so that the license can be saved.
NOTE - On Mac, closing the SketchUp window does not restart the application. You must use the SketchUp > Quit SketchUp command from the drop down menu at the top of the interface, or use Cmd+Q to restart SketchUp.
After you restart SketchUp, SU Podium and Podium Browser will be fully activated.
How to Deactivate SU Podium V2.6
Remember to deactivate your SU Podium plugin any time you plan to phase out the current SU Podium installation.
- You are updating from one SketchUp yearly release to the next, and will no longer use the current version. Updating from SketchUp 2023 to 2024, for example.
- You are getting a new computer and will no longer use the old one.
- You are installing an incremental SU Podium update. ie - Updating from V2.6.046 to V2.6.052.
1. Open the license manager from the extensions drop-down menu at the top of the SketchUp interface.
Extensions > SU Podium V2.6 > License
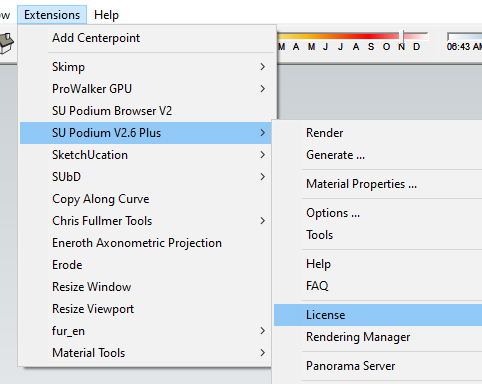
2. Click 'Deactivate'.
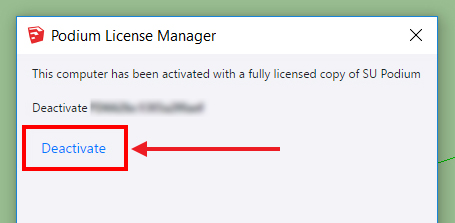
License Troubleshooting - FAQ
SU Podium V2.6. in some cases has a licensing bug that prevented some users from deactivating their license in the license manager.
If you receive an error dialog that says "Error deactivating license" when you press the 'Deactivate' button in the license mananger, please email us at support@cadalog-inc.com so we can deactivate the license for you remotely.
You should then uninstall your current plugin version and install the latest.
- Uninstall first - Instructions here
- Download the latest version - Download page
- Install from the SU Podium license manager - Instructions here
- Activate SU Podium (email us first so we can deactivate the previous version).
- Restart SketchUp right after you activate Podium.
Please email your license key to support@cadalog-inc.com and we will reset the activations for you.
The licensing server doesn't keep track of the number of computers — it only counts the number of times that Podium has been activated. If you uninstall or update SU Podium without deactivating the plugin first, it will continue to hold the license even after it is uninstalled. So a single computer can actually max out the activations if you don't deactivate old versions before uninstalling.
In the future, before you update to a new SketchUp version, Podium version, or get a new computer, go to Extensions > SU Podium V2.6 > License to open the SU Podium license manager, and click "Deactivate" to release the license from that version before you uninstall. That way you will always stay under the activation limit.
There is a license validation bug in earlier versions of Podium versions that caused Podium Browser to periodically lose its activation, even though Podium appears to be activated. Please update your SU Podium V2.6 version. The below applies to earlier versions of SU Podium V2.6 such as V2.6.04x.
Quick Fix - Windows or Mac
You can try to revalidate the SU Podium license key from the Ruby console for a quick fix:
- Go to Window > Ruby Console at the top of the SketchUp interface.
- Type pdm_vl in the box and press enter.
- That should validate the license and restore Podium Browser functionality.
Alternative - SU Podium V2.6.046 Mac
Sometimes an alternate solution on Mac is to simply deactivate and then reactivate the plugin.
- Go to Extensions > SU Podium V2.6 > License, and click 'Deactivate' in the license manager.
- Restart SketchUp
- Open the SU Podium license manager and enter your license to reactivate SU Podium
- Restart SketchUp one more time immediately after you activate. Use the SketchUp > Quit SketchUp command from the drop down menu or press Cmd+Q to restart. Closing the SketchUp Window does not restart the application on Mac, so you need to use the menu command or hotkeys to restart.
Update to SU Podium V2.6
This bug is solved in the latest SU Podium plugin versions for both Windows and Mac. If neither of the above solutions work, please uninstall your current plugin, then download and install the latest version.
- **Press "Deactivate" in the license manager to temporarily release the license.
- Uninstall your current version - Instructions here
- Download SU Podium V2.6.048 (SketchUp 2018 - 2023) or V2.6.05x (for SU 2024) here - Download page
- Install the .rbz from the extension manager - Install instructios
- Then activate SU Podium and restart SketchUp right after you activate Podium to finalize the activation
**If you cannot deactivate your license, email us at support@cadalog-inc.com so we can deactivate the license remotely.
This is a license validation bug in predominantly affecting users with an SU Podium V2.6 student license. You will need to manually uninstall SU Podium by deleting the plugin files, then download and install the newest Podium version.
lease follow these directions in order and do not skip any steps:
A. Uninstall and update the plugin
- Uninstall your current Podium version - Click this link and follow the steps to manually uninstall Su Podium.
- Download the latest plugin version - Download page
- Install SU Podium from the extension manager. Follow the instructions here if needed — Installation guide
B. Before you activate Podium, clear the old license information in the Ruby console.
- Go to Window > Ruby Console from the drop down menus at the top of the interface.
- Type pdm_cl in the box and press enter.
- That should clear any remaining license information from the old version.
C. Activate your SU Podium plugin
- Go to Extensions > SU Podium V2.6 > License and enter your license to activate the plugin.
- Restart SketchUp right after you reactivate SU Podium to finalize the activation. If you are on a Mac, use the SketchUp > Quit SketchUp command from the drop down menu to restart. Closing the SketchUp window doesn't actually restart the application on Mac, so you need to use the menu command.
License Troubleshooting - Ruby Commands
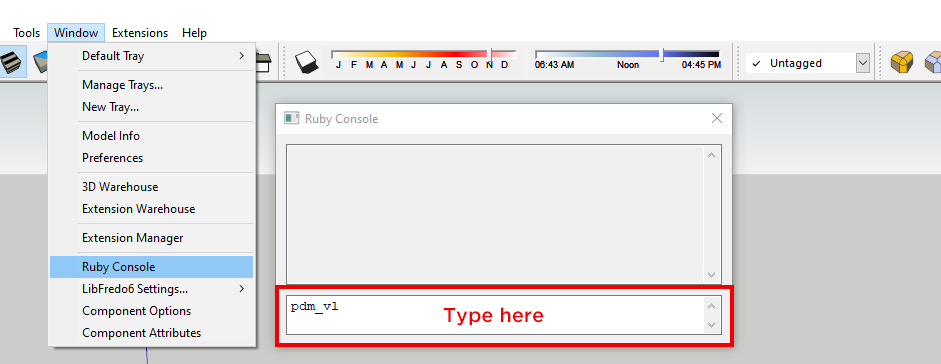
There are several commands the user can run from the SketchUp Ruby Console to troubleshoot specific licensing issues.
In the drop-down menus at the top of the SketchUp interface, choose Window > Ruby Console to open the Ruby console.
SU Podium Ruby commands
Type any of the following commands into the input field and press enter/return to run the Ruby command. The Ruby console will return a text string to indicate whether or not the Ruby command was successfully executated. These are things you can try if you can try when you encounter licensing issues, but as always, if you run into something you cannot solve, please email us at support@cadalog-inc.com
pdm_cl — Deletes the SU Podium license from the machine, but does not deactivate it. This command is very useful if the SU Podium license manager indicates that SU Podium is activated, but SU Podium and Podium Browser are behaving as if they are in trial mode. Try the pdm_vl command first, and if it does not work use pdm_cl to clear the license information and start over. This does not deactivate your license on the server side, only delets it from your computer. If you use this command, email support so we can deactivate the activation remotely.
pdm_vl — Validates the SU Podium license. Try this if your SU Podium license manager indicates that Podium is "fully activated", but Podium Browser or SU Podium are functioning as if they are in trial mode.
pdm_dl — Deactivates the SU Podium license.
pdm_al(key) — Activates an SU Podium license key. Correct syntax is pdm_al(PDxxxxxxxxxxxxxxxx), your license key within the parenthesis. There is no real reason to use this command unless told by support. Use the SU Podium license manager to activate your license.
pdm_gl — Prints the current SU Podium license to the Ruby Console.