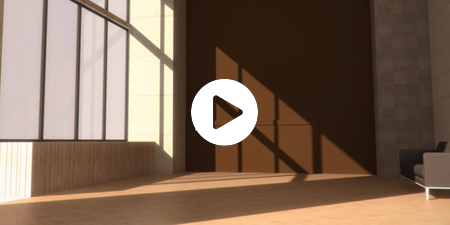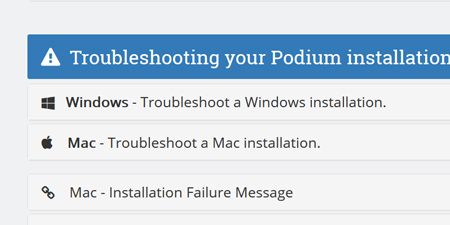How to use Podium Browser
Podium Browser is server based content — The Podium Browser plugin is a lightweight SketchUp extension that gives you access to over 40,000 SketchUp components and materials you can download from our servers directly into your SketchUp model.
Check Out the Podium Browser video tutorials for introduction to using Podium Browser components for interior design, exterior design, vegetation and landscaping, etc.
Click the box icon to open the Podium Browser interface. If you are using the standalone plugin you can also open Podium Browser from the extensions menu under Extensions > Podium Browser 202x.

Tip — If you do not own a Podium Browser or SU Podium V2.6 license, click the "Show only free files" checkbox to find the content that is freely available to unlicensed users. There are around 850 free items, including at least one or two items in almost every cateogry.
Categories, subcategories, and additional filtering options (free, recenty used, favorites) are found in the left sidebar panel, and downloadable content appears as a grid of thumbnails in the main column.
Browse the library by selecting a category from the left-hand column, and then choose a subcategory from the list at the top of the sidebar.

Click the thumbnail or download icon on any item to download it into your scene. You will see a progress bar in the bottom left corner of the interface while the component downloads.
Do not try to "drag" the item into SketchUp, simply click the mouse one time and wait for the download to finish.
The size of the item is specified in MB below the thumbnail. Keep in mind certain items like automobiles, HDR backgrounds, trees, and room assemblies contain more data and may take a minute or two to download on slower internet connections.
Once the item finishes downloading, SketchUp enters "insert" mode. Move the mouse cursor wherever you want to place the item and left click to finalize placement.
Sorting Options
There are two sets of sorting options in the upper right corner of the interface:

- Items per page - The number of item thumbnails displayed on the page from 25 - 400.
- Sorting options - Using the drop-down menu, you can sort items according to Name, File Size, or Date uploaded.
- Favorites — Click the star icon on any thumbnail to add it to your list of favorites. View your favorited items by clicking 'My Favorites" in the left sidebar.
Keyword search
Use the search bar at the top of the interface to search for a specific item or keyword.

When searching for a specific item, the search bar will provide auto-complete suggestions that you can select with the up/down arrows.
This is particularly useful if you want to find a specific item, but don't know the exact spelling. For example, if you are looking for a dracaena plant, typing "drac" will correctly yield an autocomplte suggestion.
Note — The scope of the searchbar is limited to the currently selected category.
- This means you do a search from the Podium Browser Home page, the search bar will search the entire library.
- If you do a search from a category page like "Vegetation", it will ONLY search items in the vegetation category.
- If you do a search from a sub-category, like "3D planters", the searchbar will only search for items in the 3D planters subcategory, but exclude other vegetation like 3D trees, or interior plants.
Note — New Feature, search for 3D Interior Plants, Floor Lamps and Table Lamps by size.
- A new feature added August 2023, is the ability to search for 3D interior plants, Floor Lamps and Table lights by size.
Press the 'x' next to the search bar to clear any active search filters.
Podium Browser materials
The 'Materials' category contains hundreds of high quality textures/materials you can paint on objects in your SketchUp scene.
Render-ready
Podium Browser materials are render-ready, meaning they have pre-configured material properties like reflection, refraction, bump, transparency, etc. All you need to do is paint them on the surfaces in your model and they are ready to render with SU Podium or ProWalker GPU. Learn more about Podium material properties here.
How to use Podium Browser materials:
Materials are inserted into the SketchUp model on a cube shaped component.
- Activate the SketchUp eyedropper and click the cube to select the material.
- Paint the material on any desired faces with the paint bucket tool.
Note - If you need to paint a Podium Browser material on faces that are already part of a group or component, make sure you double click to open the group/compenent before painting the faces. Materials must be painted directly on the SketchUp faces, not on the outside of the group.