Troubleshooting Your Installation - Windows
You may have accidently installed SU Podium V2.5.x, 32 bit on a SketchUp 2015, 64 bit system. In this case, when you open SketchUp, you will see a load error message like this:
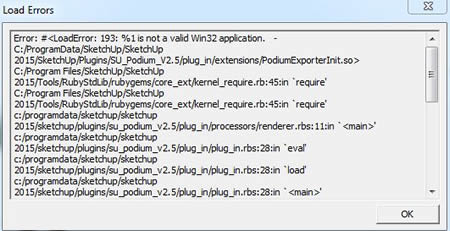
In this case, you will need to uninstall SU Podium V2.5 32 bit and install the 64 bit version.
SU Podium V2.x 64 bit version on a 32 bit Windows will create load errors in SketchUp 2014, 2015, 2016(32 bit version)
Make sure you are installing the correct Windows version.
SU Podium V2.x has both a 32 bit and 64 bit version to match you SketchUp Windows version (32 bit or 64 bit). Make sure you do not install the 64 bit version on a 32 bit Windows computer or a 32 bit version for a SketchUp 64 bit version. SU Podium will install but when you load SketchUp you will see load errors and/ or the SketchUp menu will not get loaded.
In this case, check to see what type of SketchUp you have (32 bit or 64 bit), uninstall the SU Podium you installed and then download the SU Podium Windows version that matches your SketchUp version.
Podium will not install unless your user acount has administrator priviledges.
Notice! Mismatched license codes with V2.5 or V2 will create an invalid license message!
The license manager will display an invalid license message if you are either trying to activate SU Podium V2 with a V2.5 license or vice versa.
Note: Invalid license message will also happen if you are trying to activate SU Podium V2.x with a Podium Browser Paid content license. Please read here.
The best thing to do is to check to see what version of SU Podium you are running by selecting the About menu option in the SU Podium pull down menu.
If you have an SU Podium version that is not V2.5.x and you are trying to activate it with a V2.5.x license code, you will get an invalid license message. The same is true if you have an older V2 or V2 Plus license code but have installed V2.5.x.
If you have not purchased a V2.5 upgrade, please do so before trying to activate a V2.5.x license.
If you have purchased V2.5.x but the version number in the About page says V2.18.xxx or earlier, you need to follow the Uninstall instructions first. Click here and click "uninstall previous versions."
After successfully uninstalling, download and install V2.5.x.
If the opposite is true, and your About version says V2.5.xxx, make sure you are activating this version with a V2.5.x license code.
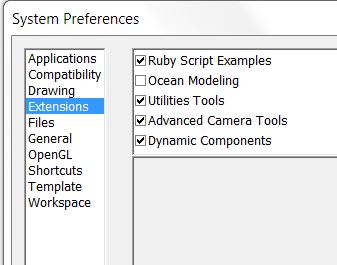
If you are using SketchUp Pro or Make and do not see an Extensions or Plugin menu in the SketchUp pull-down menu, go to SketchUp's Extension Warehouse, and install a free Extension. This will force SketchUp to load the Extensions menu and will make the SU Podium pull down menu visible. One free extension that we recommend is called Simplify Contour Tool. This is available in the Extension Warehouse library that is included in all versions of SketchUp. To use Extension Warehouse you must Sign In and to do that you need to have a Extension Warehouse Account. Once you have Signed in, use the Search and type in Contour. The Simplify Contour Tool will show up in the search. Install this extension. Simply Contour will be accessed from the SketchUp Extensions menu and will force SketchUp to display the Extensions menu.
Alternatively, if you can not or do not want to access the Extension Warehouse library, download Make Fur from the free extensions page and install Make Fur .rbz. This will force the SketchUp Extensions pull down menu to display which will then show the SU Podium V2.x pull down menu.
Then reboot SketchUp. This action will activate the SketchUp Extensions menu which is needed for SU Podium.
As this takes a bit more space to explain, please read here for detailed information on this issue.
It's been reported from several customers that Avast, Windows Defender, AVG an other firewall and some other anti-virus programs may do the following:
- Block the communication between Process Scenes and OOPR (Podium Render Manager) so it appears as if nothing is happening after selecting the Render button..
- Remove critical files, even after successfully downloading V2.x. The files being removed or blocked are OOPR.exe and PodiumImageEditor.exe. These are critical files for the Podium rendering and image editing to work. If OOPR.exe has been removed by a Anti-Virus or Firewall program, SU Podium will not render.
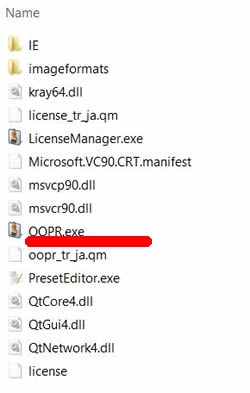
If this is happening to you, a temporary solution is to turn off or disable the Anti-Virus program while downloading SU Podium install program. Then after successfully downloading and installing SU Podium, add an exception to the Anti-Virus or any other suspect anti-virus program. The exceptions you want to add are OOPR.exe, PodiumImageEditor.exe and the web site - http://www.suplugins.com/version2.php. An example of adding exceptions is here here.
Anti-virus programs are not the only systems that may interfere with SU Podium. In some cases, Windows native Firewall blocks OOPR.exe from executing. Turn off Windows Firewall (available from your Control Panel) if you nothing happens after processing scenes is executed.
You can also examine your program data folder to see if OOPR.exe and PodiumImageEditor.exe has been removed by your anti-virus program when you installed SU Podium.
Go to C:\ProgramData\SketchUp\SketchUp 201x\SketchUp\Plugins\SU_Podium_V2\programs and see if OOPR.exe has been removed. If OOPR.exe is not there, you will need to reinstall SU Podium V2.x.
If you are using Windows 8 or 10 and this is your first time you have downloaded and installed SU Podium V2.x, you may see a message as below at the beginning of the installation.
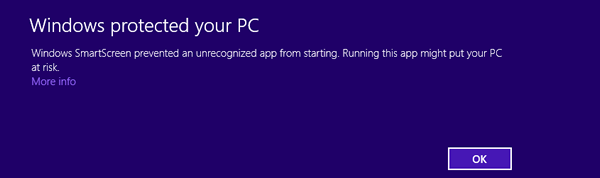
To get around this, click on More Info and then Run Anyway.
You can also permanently disable Smartscreen by going to Control Panel, Action Center, Change Windows Smartscreen settings. Please see this You Tube video - Watch how to disable SmartScreen
Please read here if SU Podium is hanging up, you see a runtime error, or rendering much slower than you expected.
