Rendering a Night Scene in SU Podium

SU Podium excels at naturally lit interiors. Enclosed spaces provide a controlled lighting environment, and plenty of bounce-surfaces allow Podium's global illumination engine work its magic.
However, architectural visualization is more than just naturally lit kitchens and living rooms. Podium is fully capable of producing beautiful exterior images, and with the correct approach, beautiful night renders.
In this tutorial we'll take a look at the process behind the above image. To follow along, download the Caretaker House model:
Follow Along: Download Caretaker House right here.
When you open the Caretaker House file, you will see that it contains six different scenes configured to fit a few common lighting situations. Click the Evening tab. This will move the camera to an exterior position and give us a base to start from, however there are several things we need to consider before we begin rendering.
1. Background Style: Use Night, Dark_Night, or Twilight
Even if you plan on compositing a starry sky into your image during post-processing, it's important to select an appropriate background style before completing a render. In an exterior scene, the color of the sky is used as a source of ambient/indirect illumination, so your selection here will determine the overall tone and palette of the image.
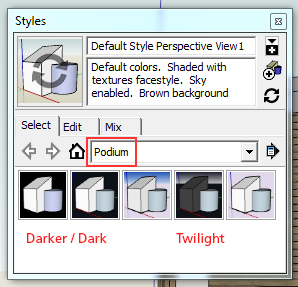
Open the Styles window, and select Podium from the dropdown list. Your Podium installation includes five SketchUp styles, three of which are useful for night rendering.
Select Dark Night, Night_1, or Twilight (pictured left). Night_1 provides more illumination than the (essentially black) "Dark Night" setting, whereas the "Twilight" option uses a sky gradient to introduce subtle tonal variation to your image. All three are perfectly usable for night rendering, and your choice should be determined by the mood you want to set. We used Twilight in this example.
2. Sky settings: Use the "Default" sky
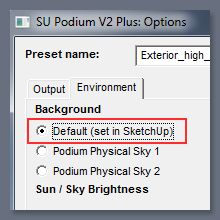
Very important! - Podium's two physical sky settings are perfect when you need a blue sky and plenty of light, but they are not well-suited for most night renders.
Open the environment tab in the Podium options dialog, and make sure you select default (set in SketchUp)! This will force Podium to derive ambient light and background color from the Style you selected in the previous step.
3. Presets and Transparency
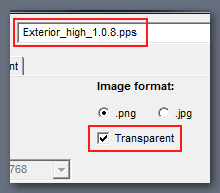
Presets: In most exterior shots, you should use the "exterior default" preset for testing, and "exterior high" for your final render.
However, if you're rendering a structure that contains a mix of interior and exterior features, make a test render with both the "interior default" and "exterior default" presets to determine which lighting solution is preferential.
Transparency: If you are rendering with an image plane behind your model, this box can be ignored, however if you plan on compositing a background into your render (recommended), the transparent box should be checked, and you must render to .png.
4. Lighting and Shadows
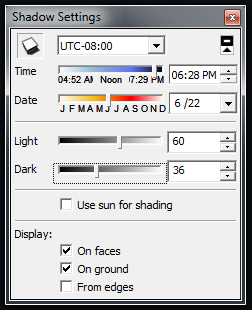
The easiest way to get a serviceable lighting solution is to simply turn on SketchUp shadows and adjust the date/time sliders. This method was used in the image at the beginning of the tutorial, and will give you a good base with crisp, medium-contrast shadows reminiscent of a clear night with a relatively full moon.
Once you've settled on a shadow angle you like, do a test render at low-resolution to determine whether the overall illumination level of your image needs to be adjusted. Open the Podium options dialog and adjust the intensity and exposure sliders to fine-tune the brightness of your scene.
If you want to adjust your lighting more precisely:
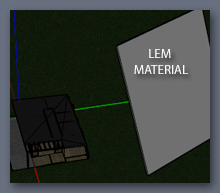
Use LEM materials: To exercise a greater level of control over your lighting, assign light emitting materials to off-camera pieces of planar geometry.
Using LEM lighting allows you to control the intensity and color of the light in your scene, and will reduce the edge contrast of your shadows, giving you a softer, more realistic result.
For a detailed explanation of night rendering using Podium LEM materials, click here.

Accent lighting: One of the greatest challenges in night rendering is finding a good balance between light and dark to showcase the features of the model without over-exposing the shot. Because natural evening light is usually low-contrast, it can be quite beneficial to add some artificial lighting accents to your scene.
In this model we've used some recessed outdoor fixtures with a light power of 5 and turned on the high intensity setting.
If you followed along, your test render should look something like this:

Of course, this isn't a finished render. Night scenes usually require a touch more post processing than would normally be necessary in a daytime image.
Since this was rendered with transparency, the final step is to add a background image. This can be done in a single step using an external image-editing application like Photoshop, however it can also be accomplished from within SU Podium using the integrated Podium image editor (PIE).
If you need help compositing a background image into your render, please read more about PIE here.
