How to Export an Adaptive Panorama from PIE
Adaptive Panoramas (ADC) allows you to add a dynamic lighting adjustments to your interactive panorama. This is a post-process effect added in Podium Image Editor.
The following example demonstrates the effect: as you rotate the camera, the exposure of the image changes subtly, increasing and decreasing in response to the light levels in that region of the panorama.
Panorama by Nat Ellis. Settings FOV: 57.6, Bright: 45, Dark: 20
How to add adaptive HDR to your Panorama.
1. Open your equirectangular panorama image in Podium Image Editor.
2. Make any desired lighting or color adjustments now. Remember, always click 'Apply' when you are finished with a tool. Save you image; if you upload without saving, any edits will be lost.
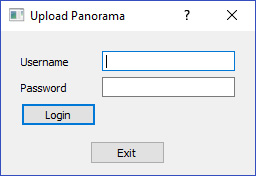
3. When you are ready to upload to the panorama server, go to File Export as ADC.
4. Login to your Panorama Server account when you see the prompt (pictured right). Create an account here if you don't have one: Podium Panorama Server.
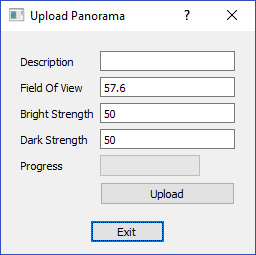
5. Adjust ADC settings - The next dialog contains three values pertaining to the strength of the Adaptive Panoramic effect:
- Field of View - The larger the field of view, the less drastic the lighting adjustments will be when you rotate the camera. There is a more technical, detailed explanation of this below if needed.
- Bright Strength - By dialing this number down, the bright spots will be toned down. Thus, if you have a region that goes suddenly very bright, you can reduce down the brightness value to prevent blown-out highlights.
- Dark Strength - This is the same as above, but for the dark regions. To tone down your shadows, dial down the value — a smaller value here means your shadow regions will be lighter / less dark.
In other words, lower values produce less drastic lighting adjustments in the Bright and Dark fields, whereas a larger FOV should yield more subtle adaptive effect.
Recommendation - Leave FOV at default value, and use the bright/dark values to tune the overall strength of the adaptive effect. The closer either value is to 0, the more subtle the adaptive effect.
6. Upload - Click upload and wait for a confirmation dialog stating that your panorama has ben uploaded to the server. The panorama should open automatically as soon as you dismiss the dialog.
Examples
We have provided several panorama links to demonstrate how different bright/dark/fov values will affect your adaptive panorama presentation:
The following two examples each use the default 57.5 FOV.
