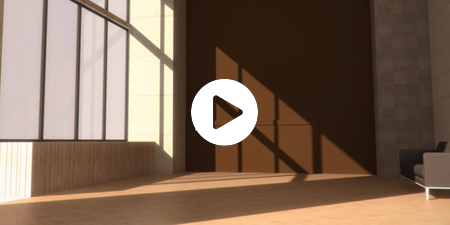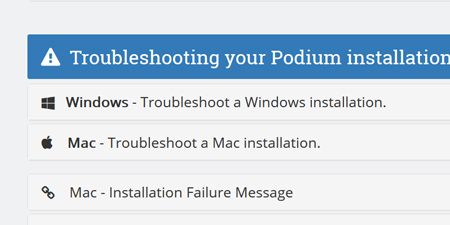Updating to V2.6.048 or V2.6.05x from older V2.6.xxx version
Follow this guide if you are updating to V2.6.048 or newer from any previous V2.6.xxx installation, within the same SketchUp version. For example: You have V2.6.044 installed for SketchUp 2023, and are updating to V2.6.048, still within same SketchUp.
There are three required actions when updating from an older V2.6.xxx installation:
- Deactivate your current V2.6 installation from the license manager.
- Uninstall your current V2.6 installation.
- Download and install V2.6.048 (or higher) from the SketchUp extension manager.
These guides illustrate the process for each operating system:
What is your operating system?
Updating to SU Podium V2.6.048 for Windows
This video shows the whole update process from V2.6.041 or lower to V2.6.04x or higher, or follow the images beneath the video if you prefer.
1. Deactivate your SU Podium license before updating
SU Podium V2.6.04x stores the license in a different location from former versions. Please deactivate the older SU Podium V2.6 version before uninstalling, to prevent that version from counting against your activation total.
Open the license manager from the extensions drop-down:
Extensions > SU Podium V2.6 > License
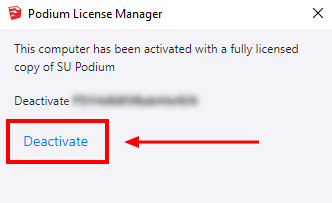
Click 'Deactivate' and OK to confirm; after a few seconds the license manager will revert back to trial mode.
2. Close SketchUp before proceeding.
3. Uninstall the old version first
Follow the directions linked below to uninstall the old SU Podium V2.6 plugin:
Read here — Uninstall SU Podium V2.6
Do not proceed until you have uninstalled previous versions of SU Podium V2.6.
4. Download the latest version of SU Podium V2.6 — Download page
SU Podium V2.6.047/ V2.6048 is available for SketchUp 2017, 2018, 2019, 2020, 2021, 2022 for Windows.
5. Open SketchUp
6. Open the Extension Manager from the 'Window' drop-down menu.
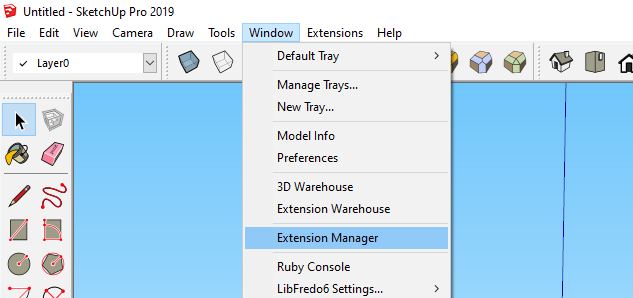
7. Click 'Install Extension' in the bottom left corner of the Extension Manager.
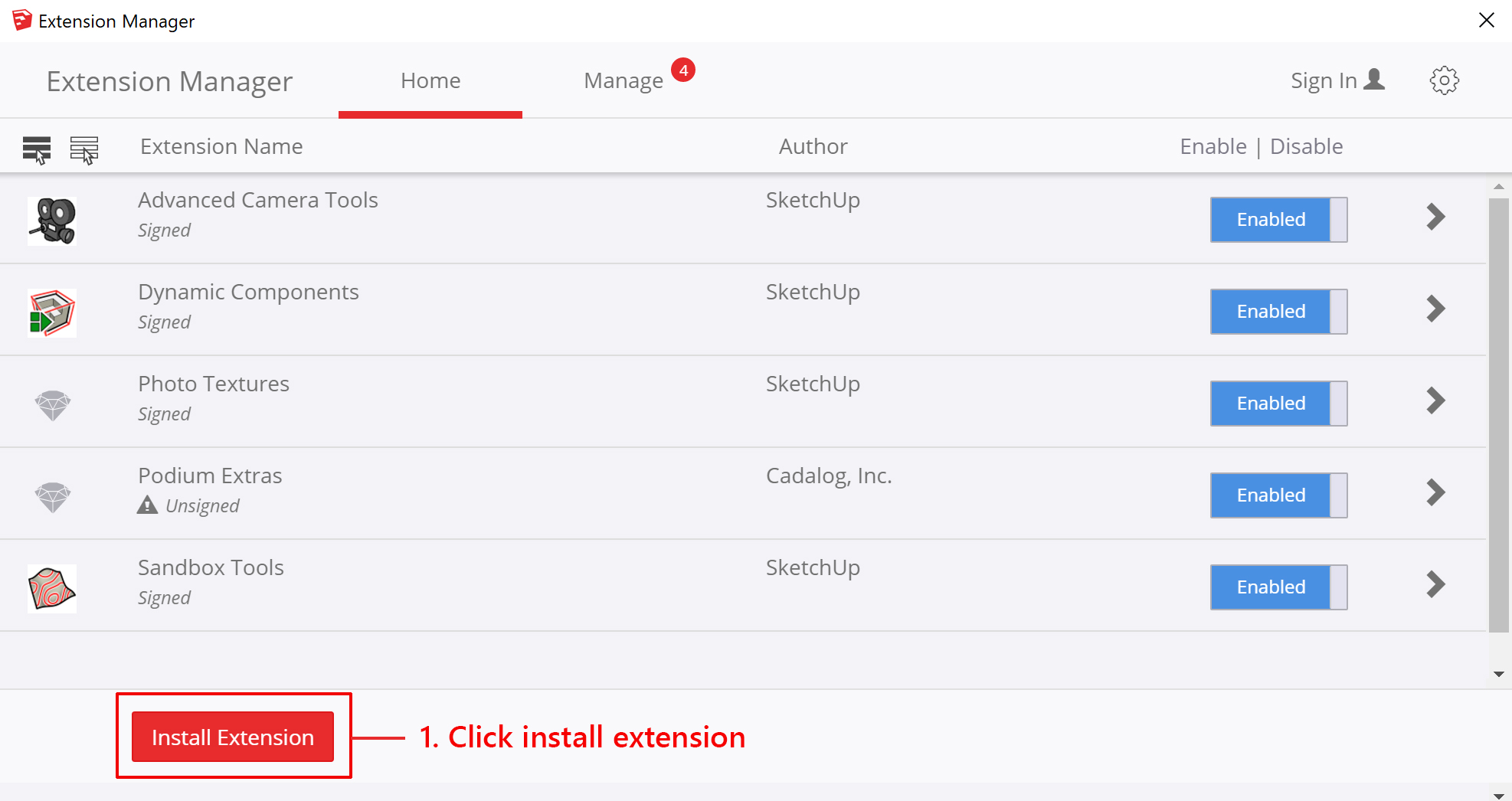
8. Find the SU Podium .rbz intaller wherever you saved it, and click 'Open'.
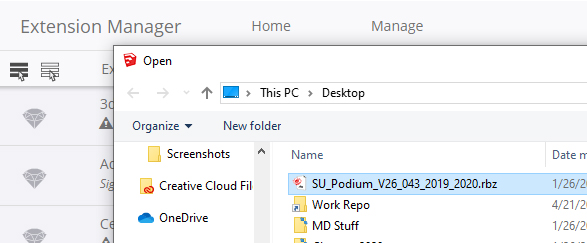
After a few seconds, the installation will complete and the SU Podium toolbar will appear in the SketchUp viewport. Drag the toolbar to the space above the SketchUp viewport to dock it in place.
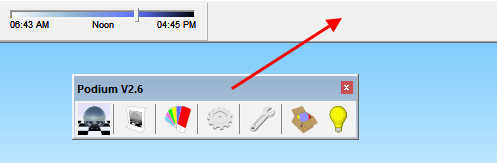
If the toolbar does not appear, go to View > Toolbars, and make sure SU Podium is checked.
9. Activate your SU Podium license
Open the license manager from the extensions drop-down menu.
Extensions > SU Podium V2.6 > License
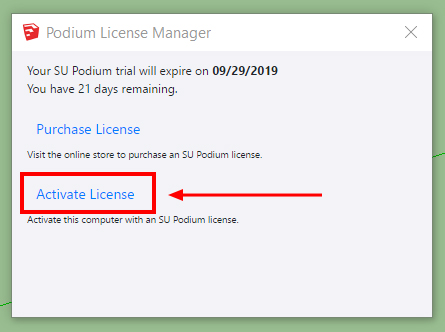
Enter your license key and click activate. SU Podium V2.6 licenses start with 'PD' followed by 16 letters and numbers.
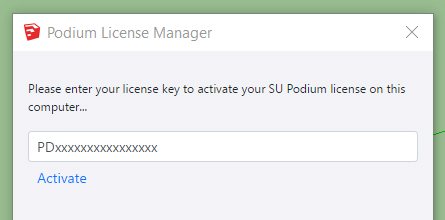
7. Restart SketchUp to finalize activation
SU Podium V2.6 can be installed and activated on up to two computers simultaneously.
You're all set! If you're new to Podium check out the getting started series next
Updating to V2.6.04x or V2.6.05x for Mac from an older V2.6 version
1. Deactivate the license for your current SU Podium V2.6 installation
SU Podium V2.6 can only have two simultaneous activations. Deactivating the license will ensure that the old version does not count toward your activation total after you uninstall it.
Open the SU Podium license manager from the Extensions drop-down menu.
Extensions > SU Podium V2.6 > License
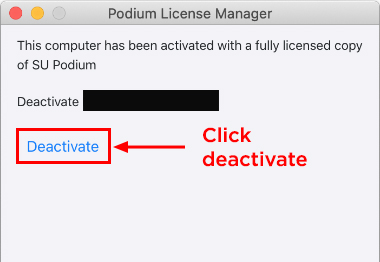
Click 'Deactivate', and click OK to confirm. After a second or two, the license manager will revert back to trial mode.
We now need to uninstall the the old version of the plugin.
2. Close SketchUp before proceeding.
3. Uninstall the current SU Podium version
There are two ways to uninstall SU Podium V2.6:
- Download and run the automatic uninstall program
- Or uninstall SU Podium manually - instructions below.
How to uninstall SU Podium V2.6 manually.
Short video showing how to manually uninstall SU Podium V2.6.041 or lower for Mac.
Now that the old version is uninstalled, we can download and install the update.
4. Download the latest version of SU Podium V2.6 — Download page
Please pay close attention to system requirements, and make sure the installer you download matches your operating system and SketchUp version.
5. Open SketchUp, then open the Extension Manager
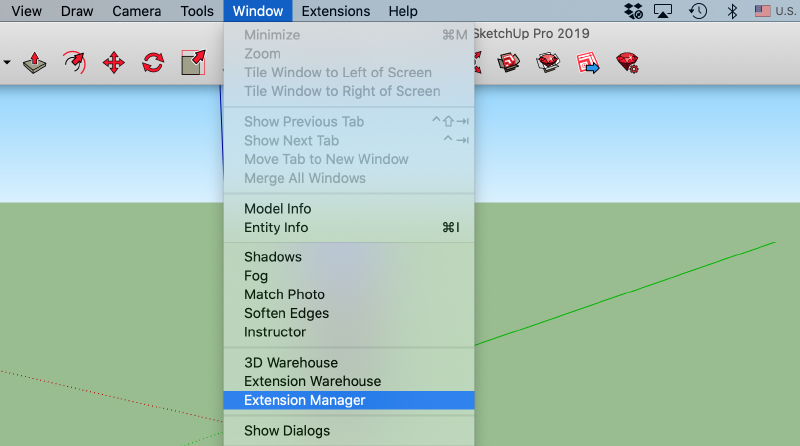
6. Click 'Install Extension' in the bottom left corner of the Extension Manager.
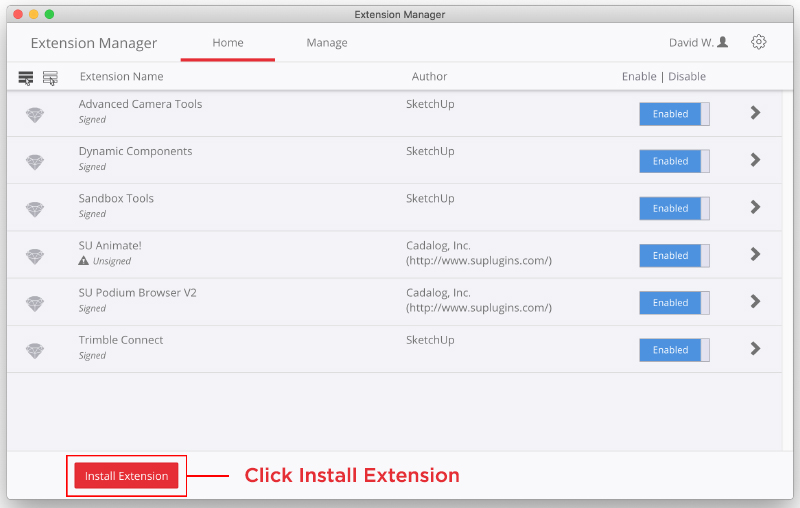
7. Find the SU Podium V2.6 .rbz file and click 'Open'
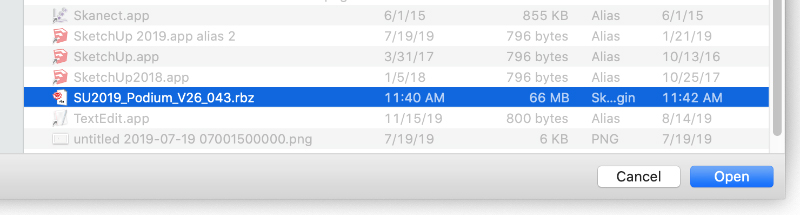
After a few seconds, the installation will complete and the SU Podium toolbar will appear in the SketchUp viewport.
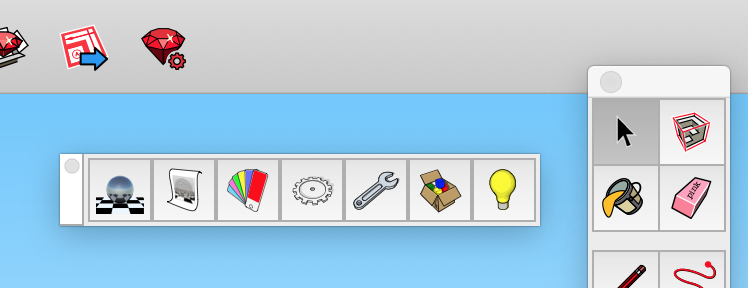
Tip - If the toolbar does not appear, go to View > Tool Palettes, and make sure Podium V2.6 is checked ON.
8. Activate your SU Podium license
Open the license manager from the extensions drop-down menu and click Activate License.
Extensions > SU Podium V2.6 > License
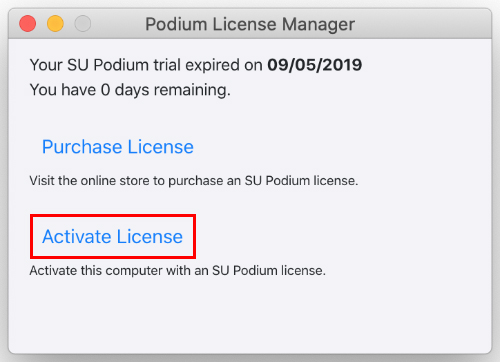
Enter your license key and click 'Activate'. SU Podium V2.6 licenses start with 'PD' followed by 16 letters and numbers.
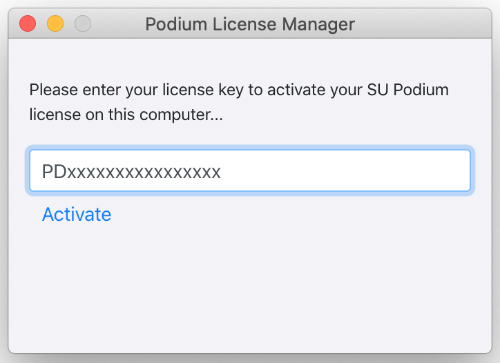
9. Restart SketchUp to finalize activation
After activating your license, you must restart the SketchUp application before trial limitations will be lifted. SU Podium V2.6 can be installed and activated on up to two computers simultaneously.
You're all set! If you're new to Podium check out the getting started series next
Follow this guide if you are updating to V2.6.048 or newer from any previous V2.6.xxx installation, within the same SketchUp version. For example: You have V2.6.044 installed for SketchUp 2023, and are updating to V2.6.048, still within same SketchUp.
There are three required actions when updating from an older V2.6.xxx installation:
- Deactivate your current V2.6 installation from the license manager.
- Uninstall your current V2.6 installation.
- Download and install V2.6.048 (or higher) from the SketchUp extension manager.
These guides illustrate the process for each operating system:
What is your operating system?
Updating to SU Podium V2.6.048 for Windows
This video shows the whole update process from V2.6.041 or lower to V2.6.04x or higher, or follow the images beneath the video if you prefer.
1. Deactivate your SU Podium license before updating
SU Podium V2.6.04x stores the license in a different location from former versions. Please deactivate the older SU Podium V2.6 version before uninstalling, to prevent that version from counting against your activation total.
Open the license manager from the extensions drop-down:
Extensions > SU Podium V2.6 > License
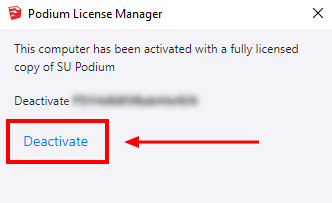
Click 'Deactivate' and OK to confirm; after a few seconds the license manager will revert back to trial mode.
2. Close SketchUp before proceeding.
3. Uninstall the old version first
Follow the directions linked below to uninstall the old SU Podium V2.6 plugin:
Read here — Uninstall SU Podium V2.6
Do not proceed until you have uninstalled previous versions of SU Podium V2.6.
4. Download the latest version of SU Podium V2.6 — Download page
SU Podium V2.6.047/ V2.6048 is available for SketchUp 2017, 2018, 2019, 2020, 2021, 2022 for Windows.
5. Open SketchUp
6. Open the Extension Manager from the 'Window' drop-down menu.
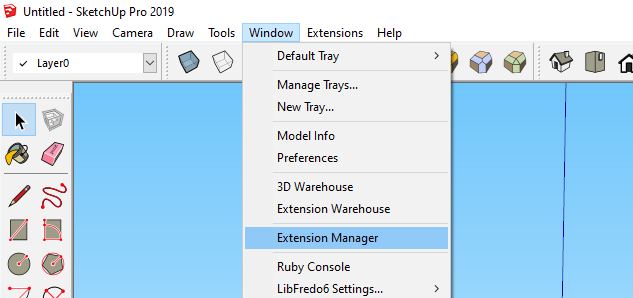
7. Click 'Install Extension' in the bottom left corner of the Extension Manager.
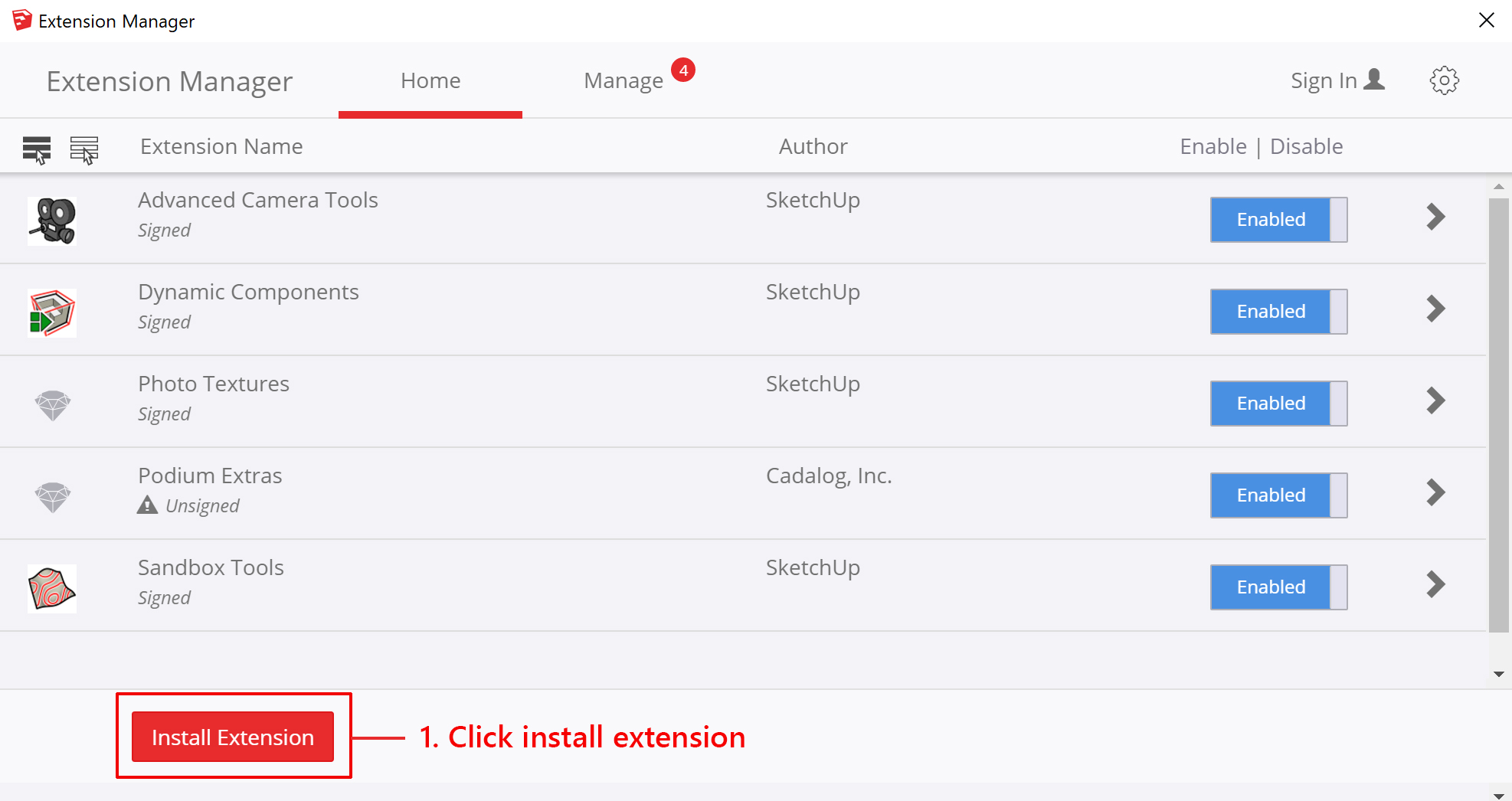
8. Find the SU Podium .rbz intaller wherever you saved it, and click 'Open'.
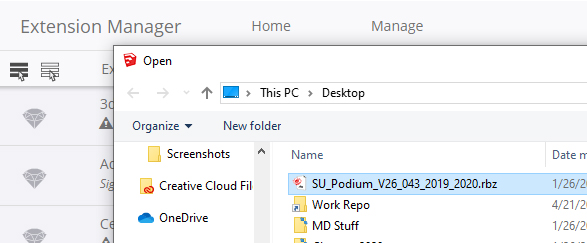
After a few seconds, the installation will complete and the SU Podium toolbar will appear in the SketchUp viewport. Drag the toolbar to the space above the SketchUp viewport to dock it in place.
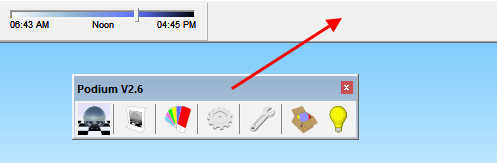
If the toolbar does not appear, go to View > Toolbars, and make sure SU Podium is checked.
9. Activate your SU Podium license
Open the license manager from the extensions drop-down menu.
Extensions > SU Podium V2.6 > License
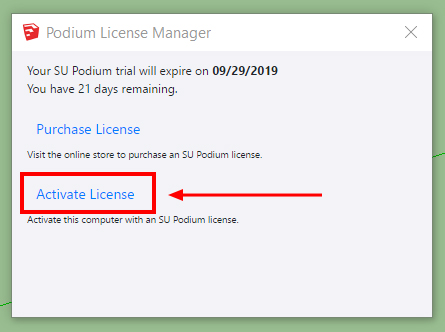
Enter your license key and click activate. SU Podium V2.6 licenses start with 'PD' followed by 16 letters and numbers.
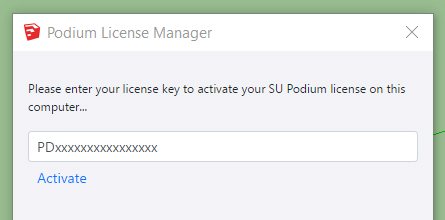
7. Restart SketchUp to finalize activation
SU Podium V2.6 can be installed and activated on up to two computers simultaneously.
Updating to V2.6.04x or V2.6.05x for Mac from an older V2.6 version
1. Deactivate the license for your current SU Podium V2.6 installation
SU Podium V2.6 can only have two simultaneous activations. Deactivating the license will ensure that the old version does not count toward your activation total after you uninstall it.
Open the SU Podium license manager from the Extensions drop-down menu.
Extensions > SU Podium V2.6 > License
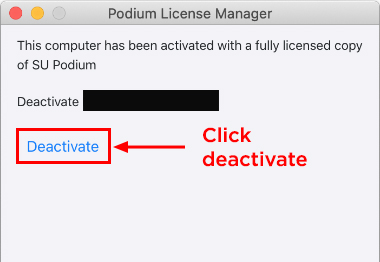
Click 'Deactivate', and click OK to confirm. After a second or two, the license manager will revert back to trial mode.
We now need to uninstall the the old version of the plugin.
2. Close SketchUp before proceeding.
3. Uninstall the current SU Podium version
There are two ways to uninstall SU Podium V2.6:
- Download and run the automatic uninstall program
- Or uninstall SU Podium manually - instructions below.
How to uninstall SU Podium V2.6 manually.
Short video showing how to manually uninstall SU Podium V2.6.041 or lower for Mac.
Now that the old version is uninstalled, we can download and install the update.
4. Download the latest version of SU Podium V2.6 — Download page
Please pay close attention to system requirements, and make sure the installer you download matches your operating system and SketchUp version.
5. Open SketchUp, then open the Extension Manager
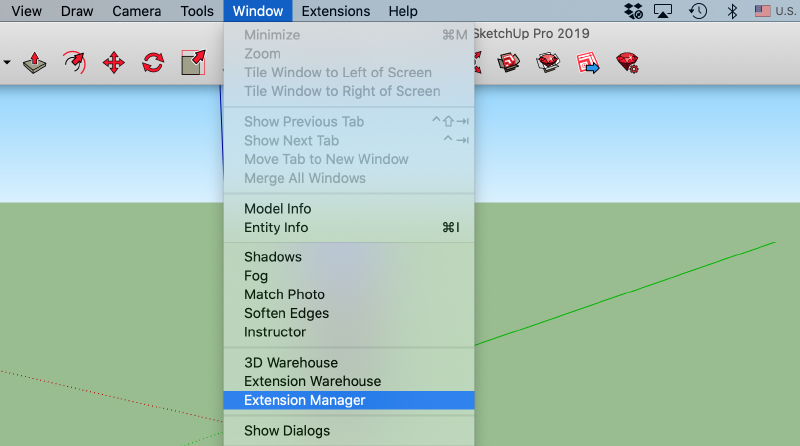
6. Click 'Install Extension' in the bottom left corner of the Extension Manager.
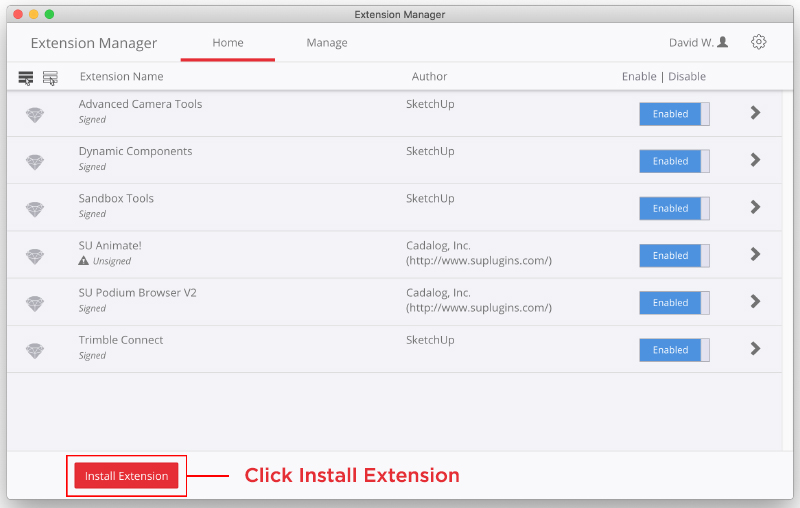
7. Find the SU Podium V2.6 .rbz file and click 'Open'
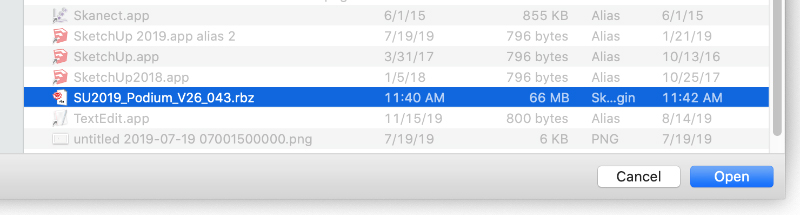
After a few seconds, the installation will complete and the SU Podium toolbar will appear in the SketchUp viewport.
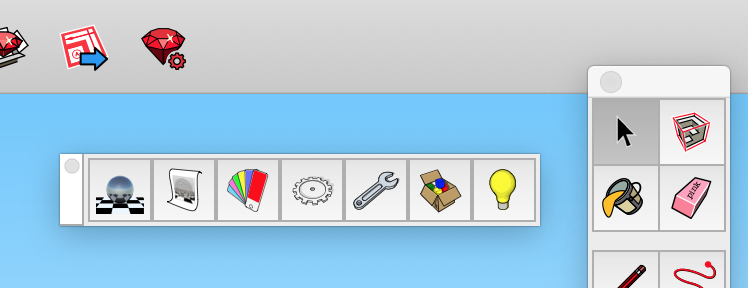
Tip - If the toolbar does not appear, go to View > Tool Palettes, and make sure Podium V2.6 is checked ON.
8. Activate your SU Podium license
Open the license manager from the extensions drop-down menu and click Activate License.
Extensions > SU Podium V2.6 > License
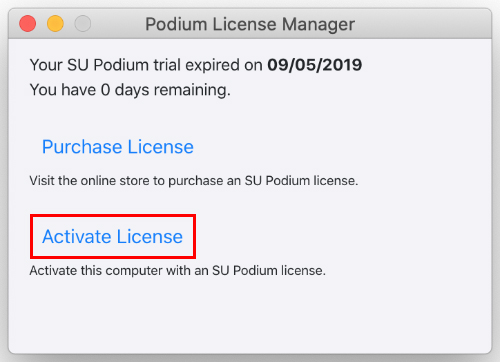
Enter your license key and click 'Activate'. SU Podium V2.6 licenses start with 'PD' followed by 16 letters and numbers.
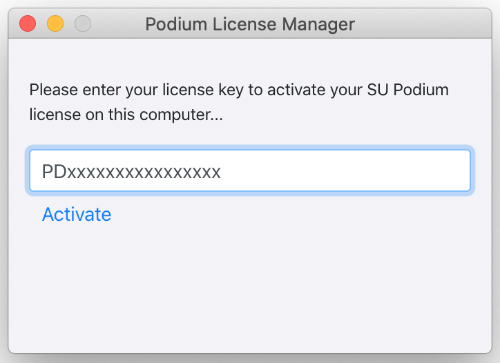
9. Restart SketchUp to finalize activation
After activating your license, you must restart the SketchUp application before trial limitations will be lifted. SU Podium V2.6 can be installed and activated on up to two computers simultaneously.