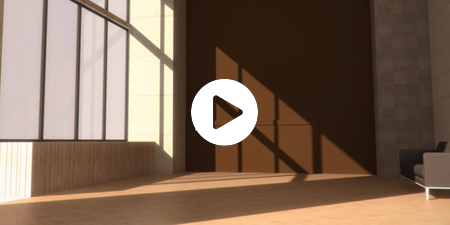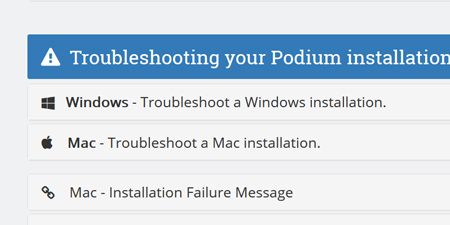Installing an incremental V2.5.x update
Follow this guide if you currently have SU Podium V2.5.x installed, and need to install a newer update within the same SketchUp version.
(For example - You have SU Podum V2.5.904 for SketchUp 2019, and you want to install SU Podium V2.5.908 for SketchUp 2019.
What is your operating system?
Installing an incremental V2.5 update - Windows
1. Uninstall SU Podium V2.5.x first
Updating V2.5 without uninstalling the previous version first will produce a plugin conflict that causes SketchUp to crash. You do not need to deactivate your SU Podium V2.5 license.
Do not proceed until you have uninstalled SU Podium V2.5
Read here — Uninstall SU Podium V2.5
2. Download the new SU Podium V2.5.x installer
Scroll down to the V2.5 section and download the latest installer that matches your operating system and SketchUp version.
Download here — SU Podium download page
3. Close SketchUp before running the installer
3. Run the installer
Do not attempt to install SU Podium from the SketchUp extension manager. Find the installation file wherever you saved it and double click it to start the installation.
Tip — Run the installer as an administrator: To do this, right click on the install .exe file and choose Run as administrator from the context menu.
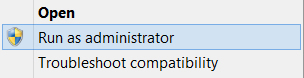
Windows: If you see a SmartScreen notification, click 'More Info' and choose 'Run Anyway'.
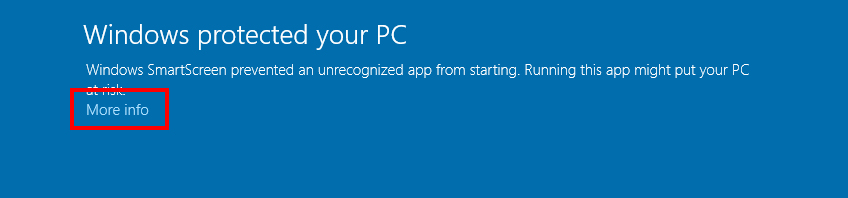
4. Accept the license aggreement and install location
Do NOT change the install location or SU Podium will not work. The correct path will automatically be chosen by the installer:
Correct Windows install location:
C:\ProgramData\SketchUp\SketchUp 201x\SketchUp\Plugins\
5. Finish installation and open SketchUp
SU Podium should now be listed in the Extensions drop-down menu, and the SU Podium toolbar should appear somewhere in the SketchUp viewport. Drag it to the space above the viewport to dock it in place.
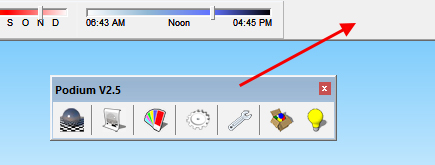
If the toolbar does not appear, go to View > Toolbars, and make sure SU Podium is checked.
6. Activate your SU Podium license
Open the license manager from the extensions drop-down menu.
Extensions > SU Podium V2.6 > License
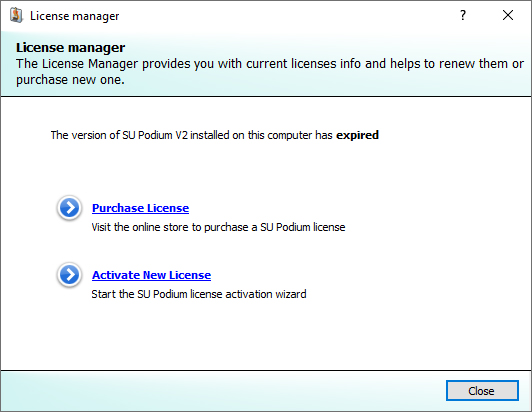
Click 'Activate new license'. Enter your license key and click register. SU Podium V2.5 licenses contain a random combination of 16 letters and numbers.
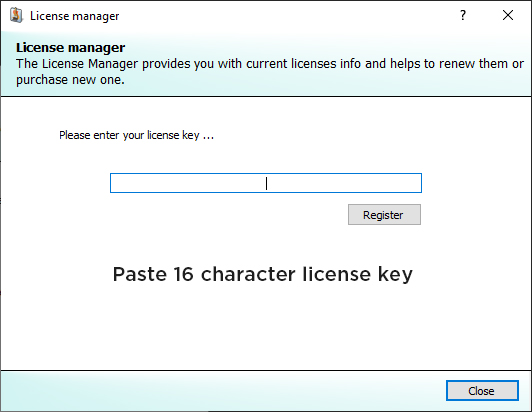
7. Restart SketchUp to finalize activation
SU Podium will not be fully activated until you close and re-open SketchUp.
Installing an incremental V2.6 update - Mac
1. Uninstall current SU Podium V2.5 plugin first
Updating SU Podium V2.5 without removing the old version first will produce a plugin conflict that causes SketchUp to crash. You do not need to deactivate your SU Podium V2.5 license
Do not proceed until you have uninstalled SU Podium V2.5
Read here — Uninstall SU Podium V2.5
2. Download the SU Podium V2.5 update
Scroll to the V2.5 section and download the latest SU Podium V2.5 installer that matches your operating system and SketchUp version.
Download update here — SU Podium download page
3. Close SketchUp before running the installer
3. Run the installer
SU Podium's .pkg installers do not run automatically. You must find the file wherever you downloaded it and start the installation process by double clicking the file.
Do not attempt to install SU Podium V2.5 from the SketchUp Extension Manager.
4. Accept the license aggreement and install location
Do NOT change the install location or SU Podium will not work. The correct path will automatically be chosen by the installer:
Correct Mac install location:
Macintosh HD\Library\Application Support\SketchUp 201x\SketchUp\Plugins\
5. Finish installation and open SketchUp
SU Podium should now be listed in the Extensions drop-down menu, and the SU Podium toolbar should appear somewhere in the SketchUp viewport.
Tip — If the toolbar does not appear, go to View > Tool Palettes, and make sure SU Podium is checked.
6. Activate your SU Podium license
Open the license manager from the extensions drop-down menu.
Extensions > SU Podium V2.6 > License
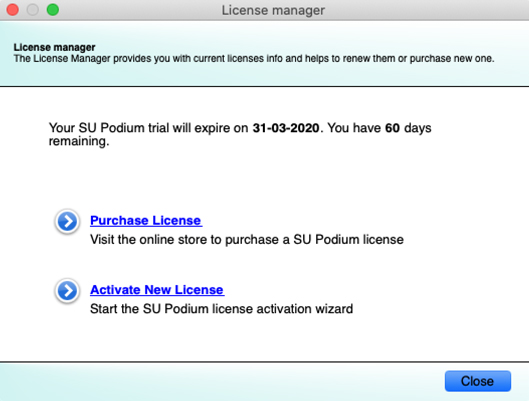
Enter your license key and click Register. SU Podium V2.6 licenses start with 'PD' followed by 16 letters and numbers.
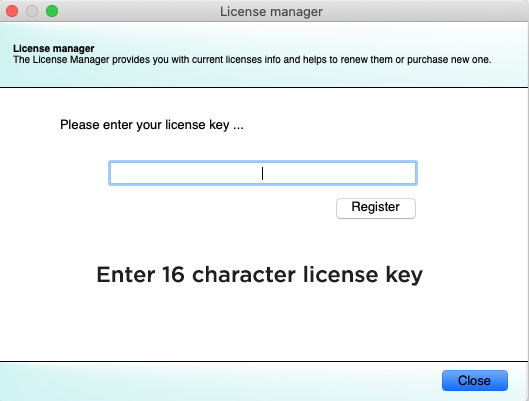
7. Restart SketchUp to finalize activation
SU Podum V2.5 will not be fully activated until you close and re-open SketchUp.