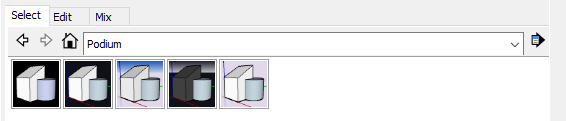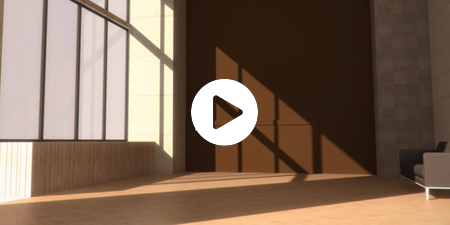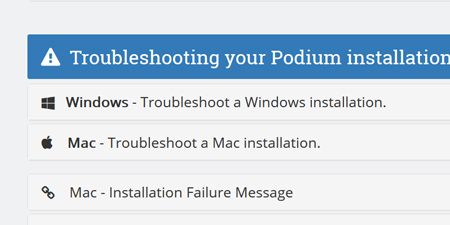How to Use and Install SU Podium SketchUp Styles
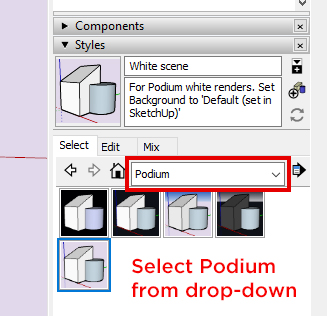
SU Podium comes with five SketchUp background styles for situations where the Podium physical sky options are unsuitable.
To find the SU Podium styles, select Podium from the drop-down menu in the SketchUp Styles panel (pictured right).
NOTE - Since switching to an .rbz installer, the Podium styles can no longer be installed automatically with the rest of the plugin. If you do not have the Podium styles in your SketchUp interface, see instructions below to install the styles.
1. Activate a style by clicking the thumbnail in the styles panel.
This is what the five styles look like when rendered with SU Podium:

Twilight style
A medium-dark twilight style with a white to violet sky gradient.

Night style
A dark style useful for night rendering. HSB (221, 41, 9), no sky gradient.

Dark night style
This style activates a pure black rendering environment.

White style
This style activates a pure white renderign environment.

No sky simulation
Provides a way to use morning/evening shadow settings without the red/orange tones of the physical sky simulations.
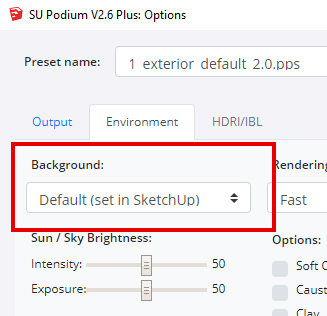
2. Change the SU Podium Background setting to Default (set in SketchUp)
To use the Podium style as the background of your render, you must choose the Default background option in the SU Podium options dialog. Do not select Physical Sky 1, Physical Sky 2, or HDRI/IBL — these will supercede the Podium style, and the style will not be used in the render.
- Press the gear icon in the SU Podium toolbar to open the options dialog.
- Switch to the 'Environment' tab
- Select 'Default (set in SketchUp)' from the background drop-down menu.
Download the SU Podium SketchUp Styles
If the Podium styles were not installed automatically and you cannot find them in the SU Podium plugin folder, you can download them here:
SU Podium SketchUp styles - Podium.zipRight click the button and choose "Save Link As" if your web browser does not prompt you to save the zip file.
How to install the SU Podium SketchUp styles
1. Unzip the downloaded Podium.zip file so that you have a folder named "Podium" containing the five SketchUp styles.
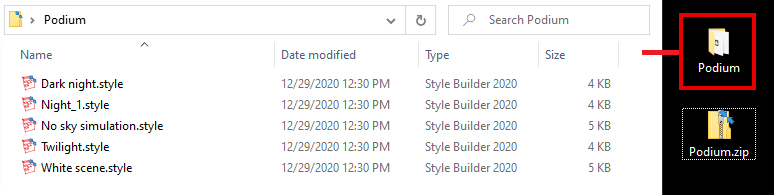
2. Copy or drag the entire Podium folder into the SketchUp styles folder.
Installing Windows SketchUp styles
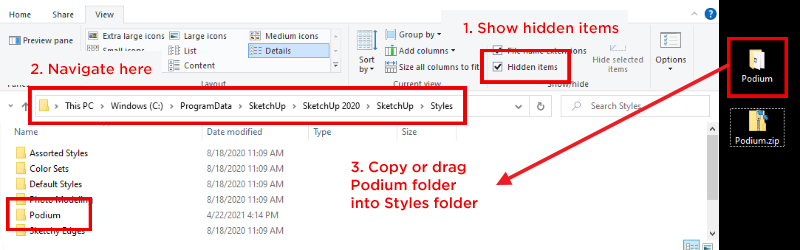
- Open a File Explorer Window
- Switch to the View tab
- Check "Hidden Items" to show hidden files and folders
- Navigate to the SketchUp styles folder - C:\ProgramData\SketchUp\SketchUp 20xx\SketchUp\Styles
- Copy the Podium folder containing the styles into the SketchUp styles folder
Installing Mac SketchUp styles:
You will need to reveal hidden files and folders to find the SketchUp styles location. Open a Finder window, click the window to make sure it is in focus, and the simultaneously press Cmd + Shift + Period (.).
- Open a new Finder window.
- Click the Home icon in the left sidebar to go to your User Account folder.
- Press Cmd + Shift + Period (.) to show hidden files.
- Navigate to Users/Username/Library/Application Support/SketchUp 20xx/SketchUp/Styles
- Paste the Podium styles folder into the SketchUp Styles folder
Alternate method - Create a collection in the SketchUp styles panel
Note that this method will use a relative file path instead of importing the Podium styles into the SketchUp styles folder. As long as you do not change the location fo the Podium styles folder, they will always appear within SketchUp, but if the folder gets moved or deleted from its original location they will be lost.
1. Click the Details arrow in the SketchUp Styles panel
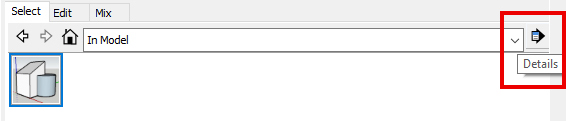
2. Click "Open or create a collection"
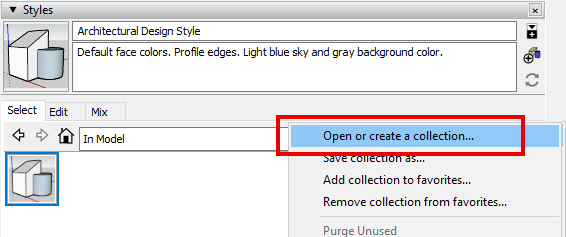
3. Find and select the Podium styles folder from your disk
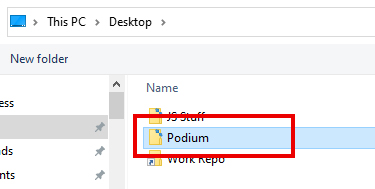
4. The Podium styles should now appear in SketchUp