
- SUPlugins Home Page
- Help Video Tutorials
- V2 Plus: New, free
- Operating SU Podium V2
- 1. Install
- 2. Activate License
- 3. Render process and getting started
- 4. Download and samples to test
- 5. Where to get Support
- 6. What version do I have?
- 7. Check List to help Support.
- Options Menu
- Apply Material Properties
- Lights
- Render, OOPR, Preview
- Other items in the pull down menu
- Other Features
- 1. Podium Browser: Light Fixtures, Plants, etc.
- 2. Omni Grid V2
- 3. Podium::Render script
- 4. Podium Styles
- A summary of Tutorials
- FAQ and trouble shooting
- Migrating from Version 1.7.3
- SU Podium V2 Books
- Software End User License Agreement
Using the SU Podium Preset Editor
- The main toolbar
- The basic preset parameters
- The detailed parameters grouped by type
- Guidance notes on usage and configuration of the selected parameter
In the Podium Preset tutorial, we covered use of presets and the different effects you obtain using different ones. With SU Podium V2 Plus, it is now much easier to modify presets or even create brand new ones.
Podium V2 Plus has a new tool called the Podium Preset Editor (PPE), which allows full configuration of the render engine's parameters.
It is possible to edit the presets with a plain text editor and not PPE. The presets were created using plain text editors and once you are familiar with the parameters, it's still the quickest way to edit them.
You can open a preset with Notepad on Windows or Textedit on the Mac.
For most people, editing a plain text configuration file is a bit daunting. So we created a new tool with immediate guidance on each parameter to simplify the task. This tutorial will cover use of PPE.
Because it is for users with detailed knowledge of render engines, or SU Podium, we have not made its location immediately obvious.
PPE is opened from the SU Podium V2 menu in the SketchUp Plugins pull down menu as seen below:
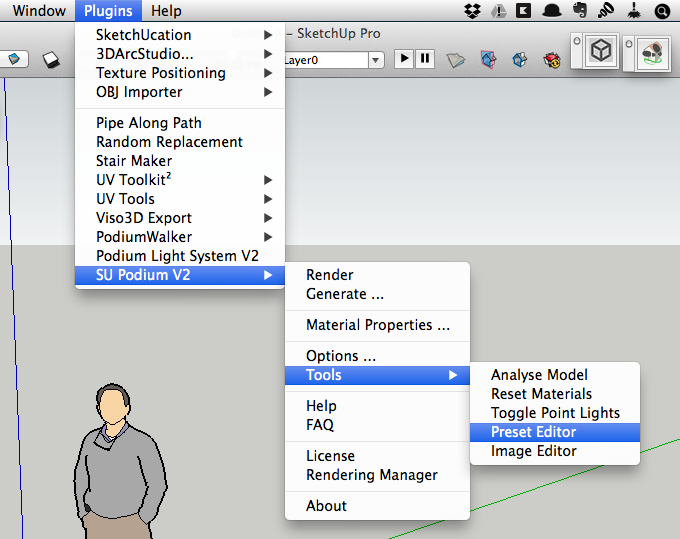
The first time you open the editor, you will see that there are four parts to the interface.
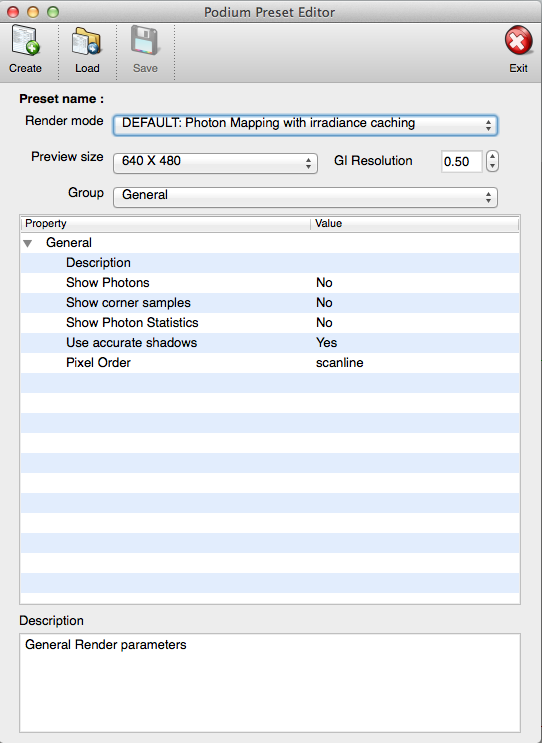
The Toolbar has the basic commands for creating, modifying and saving presets.
The Create button allows you to create a new preset from scratch. Load allows you to use one of the existing presets as a template.
It is a bad idea to modify the standard presets that come with SU Podium V2 Plus. It is easy to change values and forget what you have done, and when you render, find that your preset doesn't produce a satisfactory result. It can be very difficult to manage and track changes, so revision control and naming of the various saved files is very important.
As a rule - ALWAYS create new presets and NEVER modify the standard exiting ones.
Note: if you create a new preset while SketchUp is running, Podium will not 'see' the preset until you restart SketchUp. You can modify existing presets while SketchUp is running without difficulty but you will need to restart SketchUp in order to see the new preset..
The three primary controls are the most basic things to configure. These are Render Mode, Preview Size and General
Render Mode determines the basic render algorithm that is used.
-
The only Render Modes that are useful for final renders are the last three
in the list. The last two are variants of the QMC algorithm. It's
unlikely you will need to change this.
Preview size sets the size of the preview render window you see in Podium Render Manager or OOPR. If you have a larger monitor, you can set this to a larger size. The preview size will not affect render time.
GI Resolution is an overall parameter controlling the render accuracy.
- GI Resolution acts as a 'global multiplier' for several
other values and relates to the scale of the photon map. The
base value is 1, which corresponds to 1 meter, but most parameters
reduce this to 0.5, which improves the detail and accuracy of
some of the other settings.
General
To avoid having a single long list of parameters in the dialog, we have grouped parameters which deal with related functions.
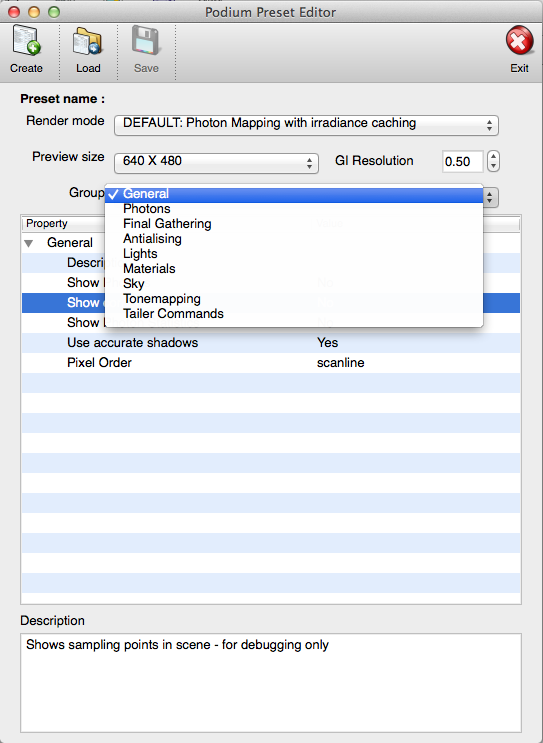
There are descriptive notes for the sections themselves, as well as the parameters within them.
In each case, you need to select a particular parameter, read the guidance, and double-click on each value to edit it.
From time to time we will vary or add more detail to the notes.
Configuring all the render parameters is too complex and detailed for this tutorial, but you can get more detail on configuring render parameters on the Kray website. The Learn section has lots of information on configuring parameters.
The Antialiasing section is notable in that there are two basic options. The first is Adaptive, which allows for individual antialiasing properties to be configured. Many of the presets use this. Fullscreen is fully automatic, and generally produces high quality results. Note that this can be overridden for individual materials, using the 'Edge Smoothing' control on the Materials dialog.
In the Lights section, note that there is an option to physically set the default size of omni lights. These are represented by geometry in SketchUp to set the insertion point, but are calculated as having a physical size which is determines light output. If you set this value too high, when omni lights are used inside light fittings, you may get light spilling out of the fitting and break the light distribution.
Several of the parameters in this section set the defaults for each scene, and if you change them, the entire lighting balance of a scene will be different compared with other presets.
Overall brightness is set in the Sky and Tonemapping groups. The parameters affecting this are Sky Exposure, Sun Intensity and all the Tonemapping variables.
The Tonemapping section is similar to adjusting brightness, contrast, saturation and gamma values in an image editor. Changing these values can subtly change the image balance. All presets use a balance between the Gamma and Exponential approaches. A higher gamma component results in less contrast and brighter image. But a higher exponential component creates more contrast and richer image.
Increasing the Exposure value increases scene brightness, but risks overexposure. The effects produced by altering these values are very subjective. There is lots of scope for experimentation with these, but it should be remembered that the Sky Exposure and Sun Intensity also play their part in overall appearance.
The tailer commands section allows you to configure several different types of image filters. You can adjust RGB balance.
The Kray documentation has more information on these. This page lists the options. Note that most either do not apply to SketchUp or have been configured else where already, but the 'needbuffers' and 'postprocess' lines are usable.
