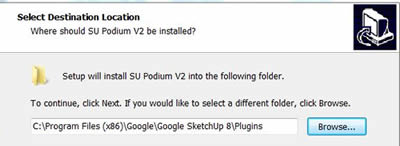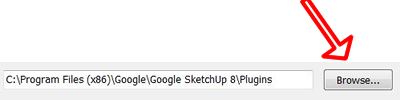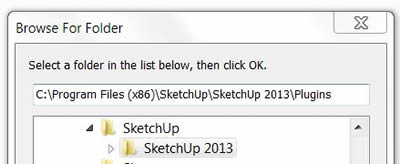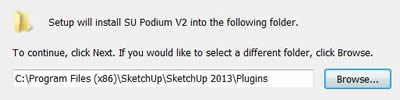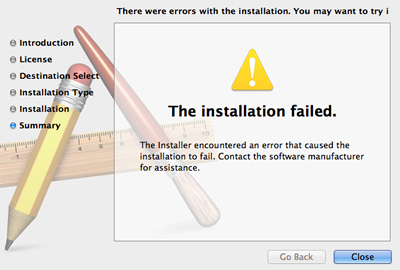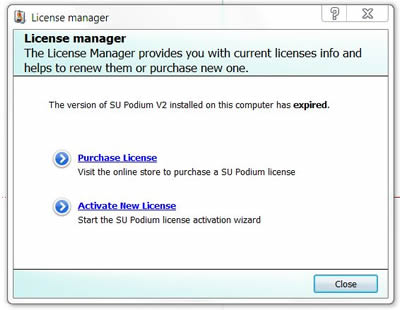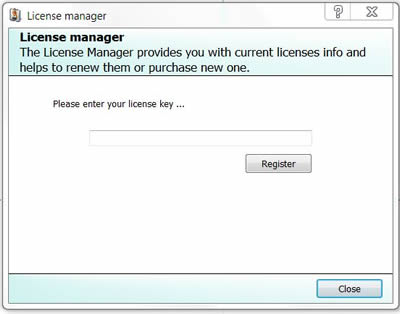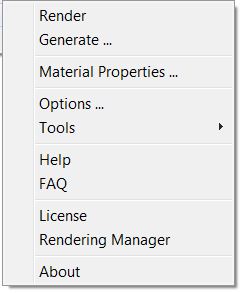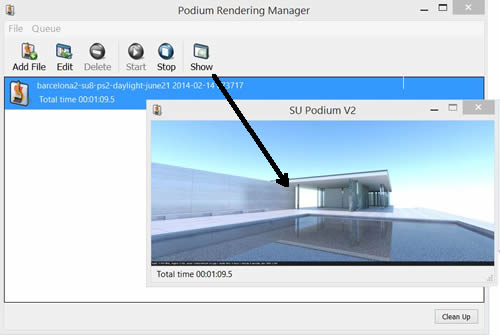Mac Install for SketchUp 2013
|
Mac SketchUp customers should use SU Podium V2 Plus. It has more features and is a free upgrade.
|
Make sure you quit SketchUp completely before running the SU Podium V2 install.
When you purchase or update SU Podium V2 for SketchUp Mac, you will be directed to a download page from an email receipt.
Existing SU Podium V2 users who are switching to SketchUp 2013
You will fist need to download and re-install SU Podium V2 for SketchUp 2013. Please go to the Version2 page to download. After downloading, install SU Podium V2 for SketchUp 2013. Make sure you download the correct install file.
Make sure you download the SketchUp 2013 version. This install file only works on SketchUp 2013. Close SketchUp before starting the install program. Double click on the SU_PodiumV2_SU2013_11_1500.pkg.zip file that you downloaded. This will unzip the install file. Double click on the install, package file. SU Podium V2 is installed in the:
Macintosh HD\Library\Library\Application Support\SketchUp 2013\SketchUp\Plugins\
Please Note: SU Podium V2 for now is being instsalled in the MacInstosh HD global directory which is here:
Macintosh HD\Library\Library\Application Support\SketchUp 2013\SketchUp\Plugins\.
Most plugins for SketchUp 2013 get installed in the standard SketchUp 2013 plugins folder which is here in the User directory:
Username\Library\Application Support\ SketchUp 2013\SketchUp\Plugins\
Mac Uninstall. Please click here to find out how to Remove SU Podium V2.
Mac Install Failed! In rare cases the SU Podium V2 Mac install.app will fail to install and you might see a message like this:
Trouble shooting your install Windows and Mac install.
|
Trouble Shoot Mac install
In some cases, the Mac package installer, forces you to select Install for Me. This can create problems described below. Use the Install for all user of this computer option. You may have click Go Back but eventually the Install for all user will become available.
|
How to uninstall SU Podium V2
|
Activate your sixteen alpha numeric license code. If you are using the commercial version of SU Podium, you will need to activate your 16 character license code to get the full version working. You can register the license in two ways. First, you can pick License from the SU Podium V2 pull down menu and activate your license. Second, when you click render, you will be prompted to activate your license.
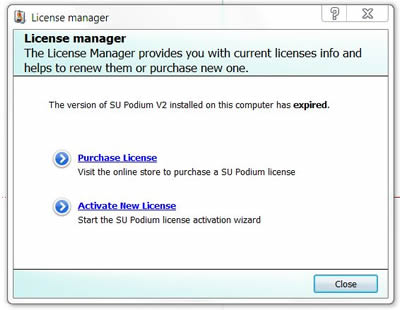
(If you are using the evaluation version, ignore this dialog box and wait for the process scene to finish to continue to evaluate.)
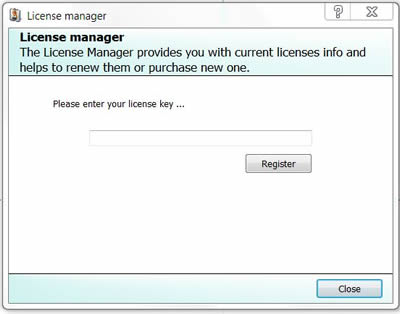
Once the license is registered, quit and restart SketchUp. This action will turn off the trial mode of SU Podium V2.
Trouble shooting your install. One common problem reported is that after you install SU Podium V2, the Podium pull-down and tool bar does not show up in SketchUp. Make sure you restart SketchUp, if SketchUp was open during the install. There's typically one reason why SU Podium V2 menus do not appear in SketchUp and that is to do with the installation. Please click here to read about how to solve this issue.
|
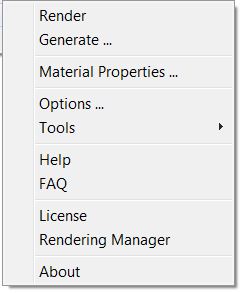
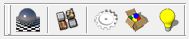
After installing SU Podium V2 for SketchUp, you can access SU Podium V2 from the SketchUp plug-ins pull down menu or from the SU Podium V2 tool bar.
If for some reason, you do not see the SketchUp Plugins menu in SketchUp, please read here.
Before you render your first SketchUp model, get familiar with the Options dialog box and the various settings that are controlled there. We also recommend that render a sample model from here SU Podium V2 models page as a way to test Podium.
To introduce yourself to V2's rendering process, download one of the sample models.
Open the model in SketchUp.
First click on the Options menu from the pull down or the tool bar. In the preset pull down list, pick Default.pps. This preset is not the best but the easiest to start with. In the Output tab, under Dimensions, pick a Fixed size or the default Viewport size for the rendered image size. Click the OK button. Then pick the Render menu from the pull-down or tool bar. A series of sequences will happen after clicking on the Render icon or menu. If this is you first render, you will be prompted to Activate your license.
- Processing Scene - this first step is where SketchUp geometry and textures are converted to Podium's mesh modeler. If your SketchUp model is very big, this process can take several minutes. Please read here if you find that Processing Scenes is taking a very long time.
- UV Mapping - is the 2nd step. This step is often so fast you will not see it.
- Prerendering in progress. After UV Mapping, you will see an OOPR message that says Prerendering is in progress and a percentage of completion.
- Raytracing. Podium V2's raytracing is a high quality raytracing program and is one of the fastest on the market. This will occur after Prerendering. From this point you can Preview the rendering.
- Resampling Edges. This is the final step and often takes longer than Raytracing. Most of resampling is the anti-aliasing process which smooths out the edges of the rendered image. The preset you choose from the Options menu controls the level of anti-aliasing.
Once Raytracing starts, highlight the item line in OOPR and select Show menu in OOPR to view the render progress dynamically. The Show image will be smaller than the final rendered image. As a default, the final rendered image will be saved to the folder that the SketchUp model is saved in unless you change the location for saved images to be saved in. Please read about Save in the Options section.
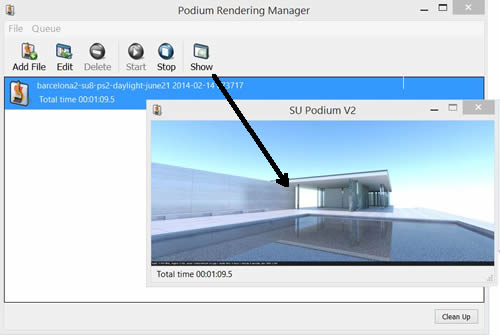
|
Click on this link to go to the SU Podium V2 models page. You can do download several render ready SketchUp models to test results.
The following Help pages will guide you through Installation and using and applying SU Podium. Please take a moment and read through the Installation chapter if you are having difficulty with the install. If you are having trouble finding your serial number, please take a look at the FAQ section of this web site. There is a detailed description of how to find your serial number. In addition, you can get support from the following areas:
- The SU Podium Forum - an active Forum with two or three experts online almost any time.
- E-mail support - support@cadalog-inc.com Please e-mail us with any question, any time. You should get a reply within 24 hours. Usually, much faster. If you are experiencing crashes please look at this check list to help us understand the issue.
- Upload your models. If you are having problems rendering your models, feel free to upload your .skp file to Cadalog's box.com account.
Due to number of potential malware issues, after uploading, please send an e-mail separately to Cadalog, Inc. to let us know you have uploaded a .skp file and why. Please do not upload anything but .skp files. If we do not receive an email about your uploaded model, the file will eventually be deleted due to security precautions. Anything other than .skp will also be deleted.
- FAQ section
|
Select the About menu item in the SU Podium V2 pull down menu. This will link to a web page which will display the version number.
|
|