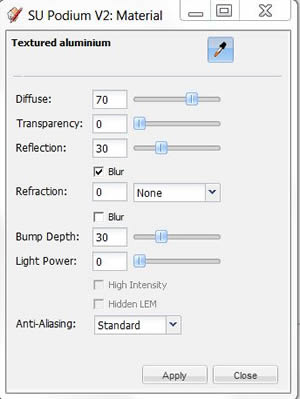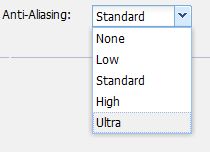- SUPlugins Home Page
- Help Video Tutorials
- V2 Plus: New, free
- Operating SU Podium V2
- 1. Install
- 2. Activate License
- 3. Render process and getting started
- 4. Download and samples to test
- 5. Where to get Support
- 6. What version do I have?
- 7. Check List to help Support.
- Options Menu
- Apply Material Properties
- Lights
- Render, OOPR, Preview
- Other items in the pull down menu
- Other Features
- 1. Podium Browser: Light Fixtures, Plants, etc.
- 2. Omni Grid V2
- 3. Podium::Render script
- 4. Podium Styles
- A summary of Tutorials
- FAQ and trouble shooting
- Migrating from Version 1.7.3
- SU Podium V2 Books
- Software End User License Agreement
Apply Material PropertiesClick here to watch the material properties video tutorial.
Reflections, refractions, bump maps, LEM lights and other properties are applied to a specific SketchUp material globally in the model. Select a SketchUp material you want to apply Podium properties too. You can select the material by selecting the face that the material is on or you can select the material directly from the SketchUp Material browser. When you make a material selection, its name will appear at the top of the Podium Material Property dialog box. The name must appear in the Podium V2 Material Property dialog box or no properties will be applied. Sometimes you need to select the SketchUp material more than once. 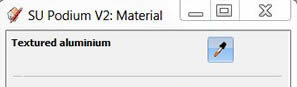 The SketchUp material name but be displayed in the SU Podium V2 Material dialog box. Please Note Curved Surfaces: SketchUp materials that are assigned to curved surfaces or back side of faces, should be selected from the SketchUp Material browser or with the eye-dropper icon. These materials will not automatically appear in the Podium V2 material dialog box. Please see this known FAQ issues. Once a selection is made, apply the various Podium properties to the texture by using the appropriate slider. This will turn the texture into a Podium material. Please Note: You must click on the Apply button for the properties to be applied to the material. Diffuse, Transparency, Reflection sliders
Diffuse, Transparency and Reflections are connected to each other. The combined value of the three sliders should equal 100% when applied to a texture. The default setting for non-transparent materials is 100% diffuse. However, if you want to see direct reflections on that texture, move the Reflection slider to the right. The Diffuse slider will automatically move left. Diffuse is reflection that does not bounce directly back to the camera but reflects at an angle. An example of the difference between Diffuse and direct reflection might be the reflection of a paved road. When it is dry, it has more diffuse reflection. When it is wet, it has more direct reflections. You can not have 100% Reflection (direct) and 100% Diffuse. Otherwise the material will render strangely. Confused about Diffuse? Click Here Transparency is the SketchUp transparency/ opacity property conveniently located here. It is not wise to have a high transparency and a high reflection value. That is not real world and you renderings will look odd. The rule of thumb is to combine the 3 sliders to make 100%. Refraction is where light waves "bend" when passing through a material with a refractive index. A good example of this is a straw placed at an angle in a glass of water. The water has a refractive index of 1.33. The straw looks bent at the surface of the water. Although there is no such material as air in Podium, if there was it would have a refractive index of 1. Version 2 has a list of preset refractive indexes for certain materials. To use Refraction on a texture, select the texture and enter a refractive index. Check out a good explanation of refraction here - Wikipedia Both Reflections and Refractions have a blur option. The render speed will slow down if you choose the blur option but the reflections will look very realistic. Bump Depth slider will allow you to apply bump maps to textures. Bump values are different to V1.x, and a value of 1 produces an extremely subtle effect suitable for water.
The Light slider in the material properties will apply LEM (Light Emitting Material) to the texture you have selected. LEM lights are one type of artificial light source in SU Podium V2 and will create lights that emit light in one direction away from the face of the texture. LEM lights are easy to create and are quick to render. Light slider is the LEM light slider. Pick a texture and apply the light slider. This will turn that texture into a LEM Light. You can pick a value from 1 to 100. The values must be whole numbers. High Intensity check box is applied to the LEM Light. When High Intensity is on, single digit power values should be used. Otherwise the LEM light will be extremely bright. In most cases, you will not need the High Intensity option. Hidden LEM is a feature that will hide the material and SketchUp face that the material is on in the rendered image. The LEM light will be displayed but the SketchUp geometry and material will not be displayed in the final image. See more about artificial and natural lights in the Lights section of the Help pages.
Anti-aliasing is an image process that is used in SU Podium that subtly smooths the jagged edges of objects in the image. In SU Podium, it is the last step in creating the photo-realistic image. It is a global setting that is equally applied through out the image. The SU Podium presets determine how much anti-aliasing will occur. For example the exterior_high and interior_high presets will apply a greater degree of anti-aliasing than other presets. However, there are times, where you want some materials to have more or less anti-aliasing that what the preset has determined. For example, you may have a 3D tree model that has a leaf material applied to hundreds of leaves in the model. The anti-aliasing of the leaves could take minutes or longer. In that case, you may want to have no or low anti-aliasing applied to the leaf material. This will reduce the overall render time of the hundreds of leaves but still retain high anti-aliasing for the rest of the model.
More about how to make great materials. Check out the collection of Render Ready Podium Materials tutorials page Podium Browser Paid content materials. Check out the pre-made render ready Podium Materials in the Paid content of Podium Browser. |