
- SUPlugins Home Page
- Help Video Tutorials
- V2 Plus: New, free
- Operating SU Podium V2
- 1. Install
- 2. Activate License
- 3. Render process and getting started
- 4. Download and samples to test
- 5. Where to get Support
- 6. What version do I have?
- 7. Check List to help Support.
- Options Menu
- Apply Material Properties
- Lights
- Render, OOPR, Preview
- Other items in the pull down menu
- Other Features
- 1. Podium Browser: Light Fixtures, Plants, etc.
- 2. Omni Grid V2
- 3. Podium::Render script
- 4. Podium Styles
- A summary of Tutorials
- FAQ and trouble shooting
- Migrating from Version 1.7.3
- SU Podium V2 Books
- Software End User License Agreement
- a. Background Default
- b. Physical Sky
- c. Sun intensity and exposure sliders
- d. Soft omni lights
- e. Caustic
- f. Clay
- g. Geometry Caching
- h. Information Bar
- i. Translucent color
- j. Automatic Materials
- Turn off Physical Sky in the SU Podium Options/Environment dialog.
- Go to SketchUp Styles and then to Background. Darken the color of your background. You can also turn off or on SketchUp's Sky.
- If your SketchUp Shadows are on, change the time of day of month so the sun is at a different angle.
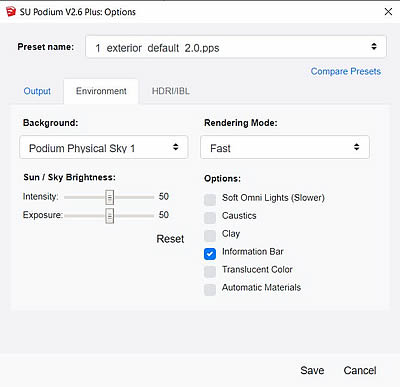
| a. Default | Back to Environment Settings TOC |
Default will use your current SketchUp background color and/or SketchUp Sky settings (set in your SketchUp Style) for the rendered image's background colors. A related subject is Podium Styles.
| b. Sky or Physical Sky. | Back to Environment Settings TOC |
Physical Sky is a setting where Podium calculates and displays Sky turbidity (haziness caused by particles suspended in the atmosphere) and depth. Physical Sky will ignore the SketchUp background colors but rather is controlled by the preset variables, time day and year, location. Physical Sky will only be on when SketchUp Shadows are on.
Physical Sky option. SU Podium's physical sky creates an accurate simulation of the real sky. It produces a realistic background with a greater color depth than SketchUp’s default background. Therefore, Physical Sky is almost always the best option. However, like in the real world, midday sky casts a bluish tint. In the real world, we don’t notice the blue tint (on a sunny day) because our eyes accommodate for the colors. If you are inside an artificially lightened building around noon on a sunny day and go outside, you will immediately notice this blue tint. But after a while, the tint will disappear. There is a specific color to every time of the day. For example, morning and evening will be yellow and noon will be white/blue.
Physical Sky has a sky color gradient that you can not control. The color will depend on the time of the day and year that your SketchUp shadows are set to. If you don’t like this effect and/ or want to have control of the sky color as well as additional control of sun light, do the following:
SketchUp sky option. There are situations that you do not want the physically accurate sky simulation. You may want to do a night rendering or need others atmospheres or you may find the physical sky is too bright and want to control background light with SketchUp colors.
SketchUp Styles. In some cases, you may want to turn off Physical Sky and use your own SketchUp styles. We have made some SketchUp styles to help you. These styles are simply modified SketchUp sky and background colors. You can download the styles from the Styles page on www.suplugins.com.
Note: When your SketchUp shadows are on, Sun light is on regardless of what background option has been selected.
| c. Sun Intensity and Exposure sliders | Back to Environment Settings TOC |
- Sun intensity and exposure sliders in the Environment settings. Move sliders to the left and the rendered images will have less Sun exposure or intensity. The opposite effect will be true if you move the sliders to the right. Rest will reset the slide values to the original state.
| d. Soft omni lights | Back to Environment Settings TOC |
is a global setting for omni or point lights. The default setting is for this option to be checked off. However, if you want soft shadows to be applied to omni lights to create a natural lighting effect, turn this on. Soft Omni Lights is discussed in more detail in Light Section.
| e. Caustic | Back to Environment Settings TOC |
will apply a caustic effect to transparent materials, globally.
| f. f. Clay | Back to Environment Settings TOC |
is where textures are ignored and the entire model is rendered in the default, front face color of SketchUp - like a clay model.
| g. Geometry Caching. | Back to Environment Settings TOC |
The SketchUp geometry can be cached to increase rendering speed. SU Podium's first step in creating a photo-realistic image with raytracing and GI, is exporting the SketchUp model information to it's rendering engine. This is called Process Scene. Model information includes SketchUp geometry (faces and groups) , textures, shadow, location info, etc. Geometry caching will cache the geometry/ texture data and reuse it on subsequent rendering if there are no modifications done to the geometry and textures. This means when rendering a model multiple times, SU Podium will skip the Scene Processing step and reduce rendering time when the geometry and texture data have not changed. Geometry Caching can save you a lot of time when you are simply changing light or camera views between renderings. For example, if you are simply changing SketchUp scenes or shadow positions or Podium light values, Geometry Caching has the potential to save you a lot of time.
However, SU Podium will not use caching if faces, groups, textures and other geometric entities have been modified between renderings.
There are potentially some cases where geometry caching may have adverse effects and therefore you have the option to turn this off. Geometry caching will not work with 2D face-me components. SU Podium will re-render models from scratch if there is any face-me components in the model.
| h. Information bar. | Back to Environment Settings TOC |
If this option is turned on, the rendered image will display an information bar at the bottom of the image. The information will contain the Podium version, rendering engine version number, preset used, time to render and the pixel size of the image. This is useful information to have when you contact Cadalog for support or share information on the Forum.
| i. Translucent color (colour). | Back to Environment Settings TOC |
SU Podium Version 2 now supports color in reflections of light passing through colored translucent material. (You will need SU Podium V2.8 or above). This is most apparent in material that only has color but not textures. For example, the below example if of transparent material that only has colors. If these materials had texture images in them, the color reflection would not render. Future versions should have support for colored textures and colors in shadows.

In SU Podium before V2.8 |

Same model with SU Podium V2.8 + |
To turn on support for color in translucent material, go to the SU Podium V2 options dialog and choose Environment. Turn on the Translucent Color check box. By default it is turned off.
| j. Automatic Materials | Back to Environment Settings TOC |
SU Podium Version 2.9 and above has a feature called Automatic Materials. When this is on (default), Podium will recognize SketchUp standard material names in your model and assign pre-defined, photo-realistic material properties to these specific SketchUp materials, automatically. This will greatly reduce the amount of time you may spend setting up your model for photo-realistic renderings, IF you are using SketchUp standard materials. Automatic Materials will have no effect on imported textures/ materials. Please read or watch the video regarding Automatic Materials here.
