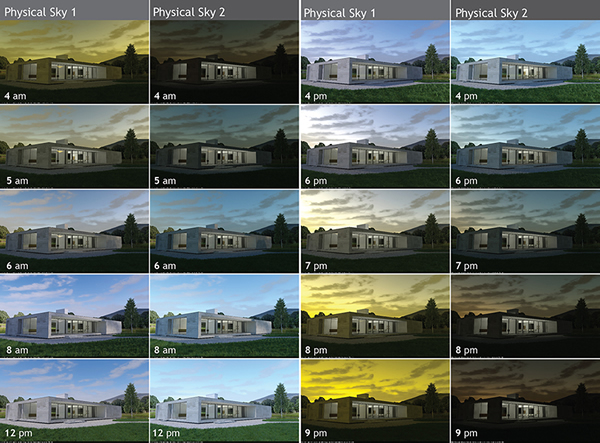- SUPlugins Home Page
- Help Video Tutorial
- Forums
- FAQ and trouble shooting
- Operating SU Podium
- 1. Intro and Download
- 2. Install, Troubleshoot, Uninstall
- 3. Activate License
- 4. Render process and getting started
- 5. Download and samples to test
- 6. Where to get Support
- 7. What version do I have?
- 8. Check List to help Support.
- Options Menu
- Apply Material Properties
- Lights
- Render, OOPR, Preview
- Other items in the pull down menu
- Other Features and plugins
- 1. Podium Browser
- 2. Preset Editor
- 3. Omni Grid V2
- 4. Podium::Render script
- 5. RenderAll scenes
- 6. Podium Styles
- 7. Section_Tool
- 8. EditInPlace
- 9. PanoramaVR
- A summary of Tutorials
- SU Podium Books
- Software End User License Agreement
- Podium Physical Sky 1: Podium's physical sky simulates a clear day using the date and time set in SketchUp. Physical Sky 1 improves upon the result given by SketchUp's default background, however this 1st version of the Podium sky often produces unwanted brightness and unnatural color shifts near dusk and dawn.
- Podium Physical Sky 2: The second version corrects those two issues by giving more realistic sunrises and sunsets, with no unwanted colors below the horizon. During daylight hours, Physical Sky 2 is slightly brighter with a more cyan tone than Physical Sky 1. For this reason, we kept the first physical sky, which remains a useful option for daytime renderings.
- Turn off Physical Sky in the SU Podium Options/Environment dialog.
- Go to SketchUp Styles and then to Background. Darken the color of your background. You can also turn off or on SketchUp's Sky.
- If your SketchUp Shadows are on, change the time of day of month so the sun is at a different angle.
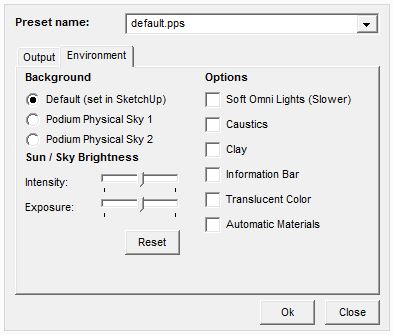
| a. Default | Back to Environment Settings TOC |
Default will use your current SketchUp background color and/or SketchUp Sky settings (set in your SketchUp Style) for the rendered image's background colors. A related subject is Podium Styles.
| b. Sky or Physical Sky. | Back to Environment Settings TOC |
Physical Sky is a setting where Podium calculates and displays Sky turbidity (haziness caused by particles suspended in the atmosphere) and depth. Physical Sky will ignore the SketchUp background colors but rather is controlled by the preset variables, time day and year, location. Physical Sky will only be on when SketchUp Shadows are on.
V2 Plus has two Physical Sky types.
One of the most exciting new features in SU Podium V2.5 Plus is the addition of the Physical Sky 2 option.
Podium's new Physical sky model was designed to give users a more realistic representation of physical light levels seen throughout the course of a day.
About the chart: This chart illustrates the difference between Podium's two physical sky options, rendered using Exterior 1.07 preset at summer solstice, with default Intensity & Exposure values. All items, grass, treeline, and clouds, can be found in the Podium Browser.
Physical Sky has a sky color gradient that you can not control. The color will depend on the time of the day and year that your SketchUp shadows are set to. If you don’t like this effect and/ or want to have control of the sky color as well as additional control of sun light, do the following:
SketchUp sky option. There are situations that you do not want the physically accurate sky simulation. You may want to do a night rendering or need others atmospheres or you may find the physical sky is too bright and want to control background light with SketchUp colors.
SketchUp Styles. In some cases, you may want to turn off Physical Sky and use your own SketchUp styles. We have made some SketchUp styles to help you. These styles are simply modified SketchUp sky and background colors. You can download the styles from the Styles page on www.suplugins.com.
Note: When your SketchUp shadows are on, Sun light is on regardless of what background option has been selected.
| c. Cloud Domes | Back to Environment Settings TOC |
- Cloud domes are 360° X 180° cloud images mapped to a sphere geometry. These are meant to be used with Podium Physical Sky 2 to easily add a variety of clouds to your renders and exterior panoramas. They provide an excellent variety of cloudy skies. Cloud Domes do require you to have a Podium Browser Paid Content license. Please read about Cloud Domes here.
| d. Sun Intensity and Exposure sliders | Back to Environment Settings TOC |
- Sun intensity and exposure sliders in the Environment settings. Move sliders to the left and the rendered images will have less Sun exposure or intensity. The opposite effect will be true if you move the sliders to the right. Rest will reset the slide values to the original state.
| e. Soft omni lights | Back to Environment Settings TOC |
This is a global setting for omni or point lights. The default setting is for this option to be checked off. However, if you want soft shadows to be applied to omni lights to create a natural lighting effect, turn this on. Soft Omni Lights is discussed in more detail in Light Section.
| f. Caustic | Back to Environment Settings TOC |
This will apply a caustic effect to transparent materials, globally.
| g. Clay | Back to Environment Settings TOC |
Clay is where textures are ignored and the entire model is rendered in the default, front face color of SketchUp - like a clay model.
| h. Information bar. | Back to Environment Settings TOC |
If this option is turned on, the rendered image will display an information bar at the bottom of the image. The information will contain the Podium version, rendering engine version number, preset used, time to render and the pixel size of the image. This is useful information to have when you contact Cadalog for support or share information on the Forum.
| i. Translucent color (colour). | Back to Environment Settings TOC |
SU Podium Version 2.x supports color in reflections of light passing through colored translucent material. This is most apparent in material that only has color but not textures. For example, the below example if of transparent material that only has colors. If these materials had texture images in them, the color reflection would not render.

In SU Podium without |

Same model with |
To turn on support for color in translucent material, go to the SU Podium V2 options dialog and choose Environment. Turn on the Translucent Color check box. By default it is turned off.
| j. Automatic Materials | Back to Environment Settings TOC |
SU Podium has a feature called Automatic Materials. When this is on (default), Podium will recognize SketchUp standard material names in your model and assign pre-defined, photo-realistic material properties to these specific SketchUp materials, automatically. This should reduce the amount of time you may spend setting up your model for photo-realistic renderings, IF you are using SketchUp standard materials. Automatic Materials will have no effect on imported textures/ materials. Please read or watch the video regarding Automatic Materials here.