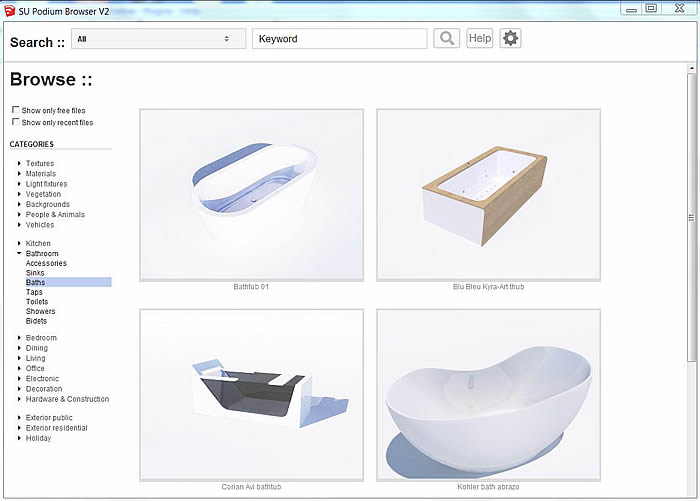Podium Browser
Thousands of high quality, render ready components
New to Podium Browser and SU Podium? Download SU Podium with Podium Browser here
Podium Browser Videos: |
Learn how to use Podium Browser Paid content to design and visualize rapidly |
Mac Maverick users |
Update your SU Podium V2 to V2 Plus, please see here. |
Paid content problems? |
Read the FAQ here. |
What's New this month |
Read the Podium Browser What's New page |
Table of Contents
|
Podium Browser Design tutorials on specific categories
1. What is SU Podium Browser? | Back to TOC |
| Click on the image to view "What is Podium Browser" YouTube video. |
Podium Browser provides thousands of render ready components such as light fixtures, furnishings, plants and materials from a web server directly to SketchUp. Using Podium Browser content can greatly reduce the time required to design in SketchUp and then visualize in SU Podium. The content will be downloaded directly into your model and is ready to be photo-realistically rendered by SU Podium. You simply click on a thumbnail in the Browser to drop content into your SketchUp model. When you render with SU Podium, this content will appear in your image as a photo-realistic object without any additional preparation.
Podium Browser is part of SU Podium V2 and works with SketchUp versions 8, 2013 and 2014, Windows and Mac. SU Podium Browser can also be downloaded as a free, independent plug-in to SketchUp but it works best with SU Podium V2 or V2 Plus.
Check out the Facebook account for SUPlugins which focuses on new components on the browser here - SUPlugins Facebook. Also look in the What's New section of this web site to see what is new in the Browser.
Free and Paid Categories. Podium Browser has a significant number of free 3D light fixtures, 2D face-me plants, high resolution textures, "Podium ready" 3D cars, render ready furniture and some Podium materials. Podium Browser also has a Paid category with several thousand components and is growing quickly. This Paid category requires the customer to purchase a $59.00 permanent, Paid Content license. The license can be purchased from the SUPlugins.com web store. You can view the Paid content by looking at the thumbnails in the Paid category without purchasing a license.
"Click and Drop" within SketchUp. You can click-and-drop all the components directly into your SketchUp model. This means click on a thumbnail image but do not hold down your mouse button. This will invoke a download command of the selected component. Then move your cursor to a position in SketchUp and wait a second or two. SU Podium Browser will download the component to where your cursor is in SketchUp.
-
Note: Avoid actually dragging thumbnail images into SketchUp. The exception to this method are the 2D textures in the Free Section. The 2D textures do need to be dragged and dropped into SketchUp. This will tell SketchUp to import the texture directly into the model. You can then paint the texture to the SketchUp face or group that you want.
2. Where is SU Podium Browser? How do I access it? | Back to TOC |
SU Podium Browser is included in SU Podium V2.6 and later. It is accessible through the SU Podium V2 tool bar. Choose this icon to access it ![]()
If you are a SU Podium V2 user but do not have the SU Podium Browser in your Podium tool bar, please download the most current version of SU Podium V2 here and install it.
If you are not a SU Podium customer, you can download a trial version of SU Podium V2 and use the Podium Browser feature even after SU Podium V2 trial has expired. However, without SU Podium V2, none of the render ready components will render in any other rendering plug-ins except Podium Walker. All the Podium Browser content will render in Podium Walker as well.
You can also use Podium Browser in SketchUp without SU Podium V2 or Podium Walker if you are looking for highly realistic models of furniture, light fixtures, 2D and 3D trees, 2D face-me people for your SketchUp model.
3. Free Content - what is in it? | Back to TOC |
- Over 300 render ready light fixtures components in the ceiling, floor, street, table, wall categories,
- a large collection of 2D face me plants in the 2D plants and 2D trees categories,
- one or two Podium materials from each Material category
- 3D car models with Podium render ready materials,
- one item per Paid content category including kitchen, bedroom, bathroom, living room, etc.
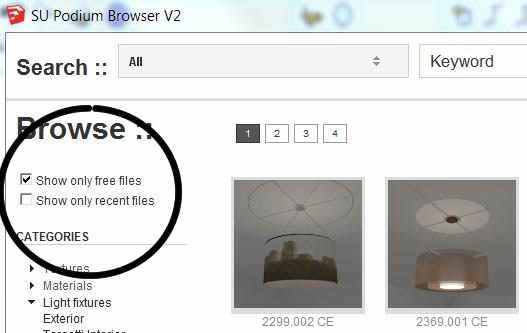
When you install SU Podium, you receive Podium Browser and it's available render-ready, free content. Click on Show only free files, if you only want to view the free content. Free content includes:
The 3D light fixtures come with SU Podium V2 omni lights or LEMs and are render ready. This means all you need to do is click and drop the light fixtures into your SketchUp model, position the light fixture and it's ready to render.
The 2D face-me plants and trees can be used for Podium renderings as well as for modeling in SketchUp.
If you do not have a Paid category content license and click on a Paid content thumbnail you will see this message
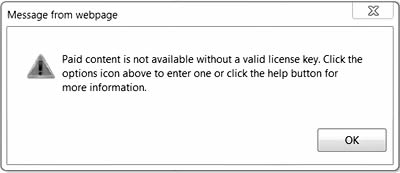
4. Paid Content - what is in it? | Back to TOC |
- advanced 3D plants and trees
- additional 2D face-me plants
- additional vehicles
- thousands of advanced light fixtures in various categories
- hundreds of Podium Materials
- thousands of render ready furniture and household items in many categories including kitchen, bedroom, bathroom, living room, dinning room, office, electronic, decoration, hardware & construction
- hundreds of exterior components for exterior design
- hundreds of 2D face me people
Paid Content categories have thousands of render ready components and materials in addition to the free content. Content includes:
Content is added frequently and updated automatically so you do not have to do anything to access new content. To view what has been added recently to Paid content categories, open the SU Podium Browser from your SU Podium V2 tool bar click on and Show only recent files.
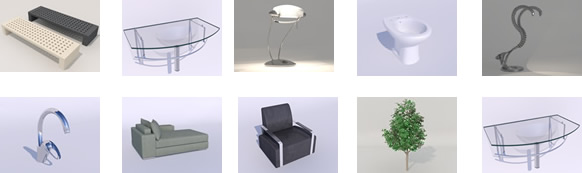
-
Paid content is updated monthly with new content and does NOT require additional purchases once you have purchased a permanent Paid content license. To see what is new, click on Show only recent files
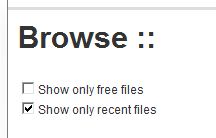
-
Paid content is currently only $59.00 (USD) for a permanent license. 25% off two or more licenses.
-
Web server based. Because the content resides on a Cadalog, Inc. web servers, updates can be made without requiring the user to download and reinstall software. Updates to the Paid content are made every month.
5. Paid Content - How to purchase? How to activate a license? | Back to TOC |
To access the paid content, purchase a license from the SUPlugins.com web store or from your SU Podium reseller. After obtaining a license, an e-mail will be sent to you.
SU Podium Browser is included in SU Podium V2.6 and later. It is only accessible through the SU Podium V2 tool bar. Choose this icon to access it ![]()
Activate the license. Open Podium Browser. Enter the sixteen digit license in the Podium Browser by clicking on the Options icon at the top of the Podium Browser user interface.
You can copy and paste the license key from your e-mail order receipt but it's best to key in your license to avoid adding spaces at the back or front of the serial number. After entering the 16 number serial number, click Save so that the license key will be saved on your computer. The serial number is not the same as your SU Podiumm V2 license code.
Do not use your SU Podium V2 license for your Paid content serial number. The Paid content serial number is comprised of 16 whole numbers and no letters.
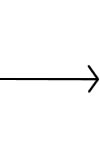 |
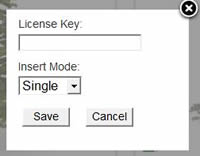 |
-
Podium Browser 2 is the latest version of this plug-in. Access the settings dialog box by choosing the Options icon. Having trouble activating? Make sure your browser's cookies are turned on. Read here.
-
If you are not using SU Podium V2, please download a more recent version of Podium Browser by updating your SU Podium version here.
Note: You can still use Podium Browser using the trial version of SU Podium V2, even after the trial version of SU Podium V2 expires.
6. How to use SU Podium Browser | Back to TOC |
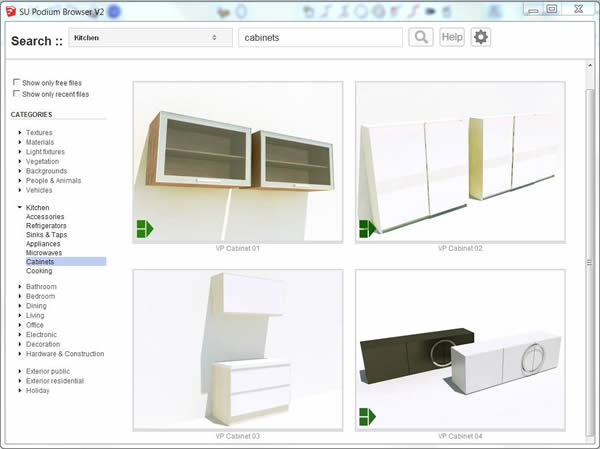
Podium Browser is web server based content. A lightweight ruby application is installed with your SU Podium V2 full or evaluation version (commercial or student). If you are not an SU Podium V2 user, you can install a free license of Podium Browser by downloading it from the Download page. However, you will not benefit from the render ready components and lights.
The dialog shows the available categories on the left-hand pane, like folders and sub-folders display in a file browser. Click an entry to see preview images of the available components or textures.
When you select an entry on the left, the right-hand pane is populated with images of the available components or textures. When you click one of the component images, the corresponding component is downloaded. You should see a progress indicator at the bottom of the Google Sketch up window. When the download completes, you are automatically switched to "insert" mode, and can place the component in your model. If the "Insert Mode" setting is "Multiple", you can insert multiple copies of the selected component; hit the Escape key or select another tool to complete the command.
"Click and Drop" within SketchUp. You can click-and-drop all the components directly into your SketchUp model. This means click on a thumbnail image but do not hold down your mouse button. This will invoke a download command of the selected component. Then move your cursor to a position in SketchUp and wait a second or two. SU Podium Browser will download the component to where your cursor is in SketchUp.
-
Note: Avoid actually dragging thumbnail images into SketchUp. The exception to this method are the 2D textures in the Free Section. The 2D textures do need to be dragged and dropped into SketchUp. This will tell SketchUp to import the texture directly into the model. You can then paint the texture to the SketchUp face or group that you want.
When you click on the free 2D texture images, the corresponding high-resolution texture file is downloaded to your local disk, and a new SketchUp material is created with that file as a texture. (You can set the download location using the "Save Path" setting). You are automatically switched to "paint" mode, and can place the new material on any number of faces in your model. (On the Mac, you have to click in the model window to enter "paint" mode).
Keyword Search and categorization

-
With the release of Podium Browser 2, a category and keyword search was added to Podium Browser. To use the keyword search, it is most effective to pick a category and then enter a keyword. Then click on the search icon. Keywords are being added frequently. Another way to search for an item is to view the categories or folders and their sub-categories from the left hand column.
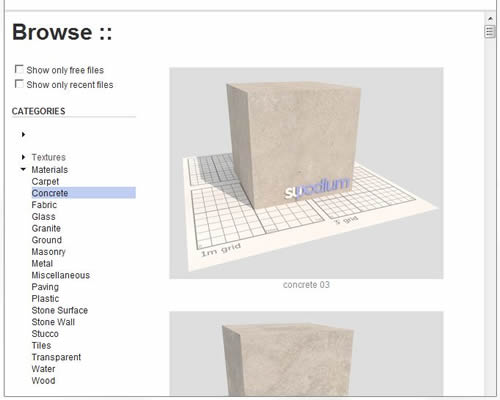
The Podium Materials category has cubes with Podium "render ready" materials on each of the cube's faces. "Render ready" materials means that the materials have pre-defined reflection, blurs, refractions, bump maps and other Podium properties. These materials can be applied to any face within your SketchUp model to make the setup of your rendering environment very fast. The Podium Materials components are "clicked and dropped" into SketchUp like the light fixtures, furnishings and plants. When selected, a cube with a Podium material is inserted into SketchUp. You can use the particular Podium material on other faces in your model. To use the Podium materials on other faces, go to SketchUp's Material dialog located in the Windows menu. From the SketchUp Material dialog, click on the In Model icon and then select a Podium material. Use the Paint bucket to paint SketchUp faces with the selected material. Also, you can use SketchUp's eye dropper to quickly paint Podium materials to other faces. There are several Podium Material cubes in the Free library and and a growing number of hundreds in the Paid section.

Click on the image above to view the materials page with the embedded video tutorial. Make sure to choose HD quality and increase the display size. |
This simple tutorial will show how the material cubes work and how easy it is to get high quality render ready materials into your model. Don't want to or can't access You Tube? Watch the Flash video directly. You will be asked to install Flash if you do not have it on your computer. |
Settings.![]() The settings icon opens the settings dialog. There are two entries: License Key and Insert Mode. The License Key is only needed if you purchased a Paid content license. You can ignore this if you only want to access the free content. The Insert Mode has Single or Multiple options. Single will allow you to drag and drop, one component at a time. Multiple will allow you to insert the same component in multiple locations in your model.
The settings icon opens the settings dialog. There are two entries: License Key and Insert Mode. The License Key is only needed if you purchased a Paid content license. You can ignore this if you only want to access the free content. The Insert Mode has Single or Multiple options. Single will allow you to drag and drop, one component at a time. Multiple will allow you to insert the same component in multiple locations in your model.
7. SU Podium Browser Dynamic Components | Back to TOC |
You may have already noticed the little green logo on the bottom left corner of the images of some components in the SU Podium Browser. This dynamic component logo indicates that there are some special options you can customize. Preview images generally tell you a bit about what you can change whether it is material type, dimension, state or disposition.
You can access those options after downloading the component and by opening the “component options” in the window tab inside SketchUp. Activating the dynamic option tool bar will also get you there more quickly. Once the window is opened: select one of the dynamic components, change the parameters in the list and click the apply button.
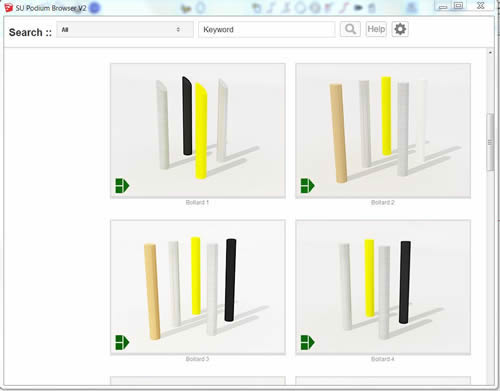
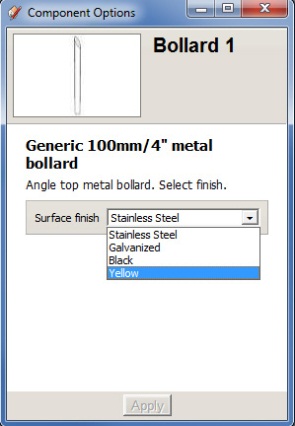
However not all of the dynamic components in the Browser have the icon yet. All the light fixtures can be turned off and on this dynamic way and some of them have a choice of light type. If the preview images are showing more than one components it might be worth it to check it out even if there is no icon. All images will be updated in the near future, so look up for this little icon!
8. SU Podium Browser Stand alone version - an alternative to the plug-in version | Back to TOC |
In some cases, you may need to access SU Podium Browser outside of SketchUp. This may be due to a fire wall interference or something to do with security issues that does not let you work with Podium Browser inside SketchUp. In those cases, we have prepared a stand alone version of Podium Browser that works on any Browser and outside of SketchUp.
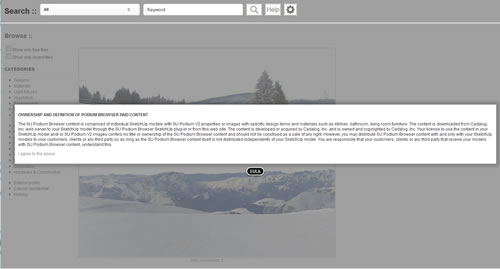
To access this stand alone web site go to http://www.pdm-plants-textures.com/Podium_Browser/?sa=1(click on this link). You will be asked to agree to the EULA every time you access this. Click on "I agree to the above" and proceed. If you are a Free category user, simply download .skp files from the various Free categories. If you are a Paid content license owner, enter your Paid content license into the Options dialog. From that point you should be able to download components directly to your computer.
This is not a plug-in to SketchUp. Therefore the items downloaded are .skp files. You will need to take the extra step and import these .skp files into your SketchUp session.
Note: Mac users with Safari 7 (Maverick). Do not use Safari 7 if you want to use the stand alone web version. Use FireFox or Chrome. Safari will add an .html file extension to the .skp files being downloaded.
Problems with Mac 10.9, Safari 7 | Back to TOC |
This problem has been solved and as a Mac Maverick user you have two options. The best option is to upgrade your SU Podium to V2 Plus.
|