SU Podium Browser: Drag and drop textures, face-me plants and 3D light fixtures
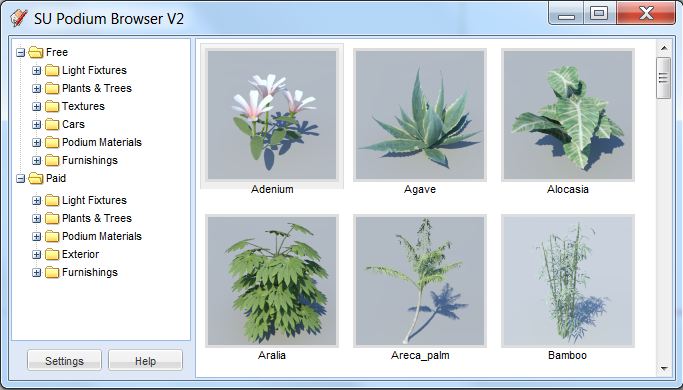
SU Podium Browser is a Google SketchUp plugin that lets you download 3D light fixtures, 2D plants and textures from a web server directly to your SketchUp model. SU Podium Browser works with Google Sketchup versions 7 and 8, Windows and Mac.
You can drag-and-drop 3D light fixtures and 2D plants directly into your model, and even drag-and-drop hundreds of textures onto SketchUp faces.
The available content includes over 300 light fixtures, a large collection of plants and trees, and hundreds of high-resolution textures.
The 3D light fixtures come with SU Podium V2 point lights and are render-ready. The 2D face me plants can be used for Podium renderings as well as for modeling in SketchUp. The high resolution texture library was included to enhance photo-realistic renderings but can be used SketchUp non-photo-realistic models as well.
Having the content reside on a Cadalog web server allows for easy updates and content additions without requiring the user to download and reinstall a software update
To download Podium Browser click here
How to use SU_ Podium_Browser
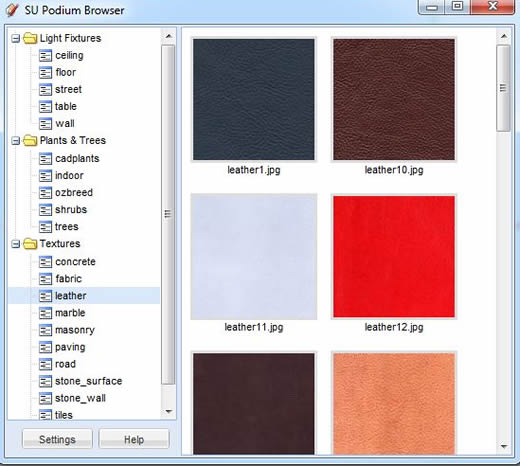
SU_Podium_Browser is a lightweight ruby application that will be installed to your Google Sketchup/Plugins directory. After installation, when Sketchup starts, the program adds an entry to the Plugins menu. Click on "SU Podium Browser" to launch the dialog.
The dialog shows the available categories on the left-hand pane, like the directories display in a file browser. Click an entry to see preview images of the available components or textures.
When you select an entry on the left, the right-hand pane is populated with images of the available components or textures. When you click one of the component images, the corresponding component is downloaded. You should see a progress indicator at the bottom of the Google Sketchup window. When the download completes, you are automatically switched to "insert" mode, and can place the component in your model. If the "Insert Mode" setting is "Multiple", you can insert multiple copies of the selected component; hit the Escape key or select another tool to complete the command.
When you click on a texture images, the corresponding high-resolution texture file is downloaded to your local disk, and a new material is created with that file as its texture. (You can set the download location using the "Save Path" setting). You are automatically switched to "paint" mode, and can place the new material on any number of faces in your model. (On the Mac, you have to click in the model window to enter "paint" mode).
