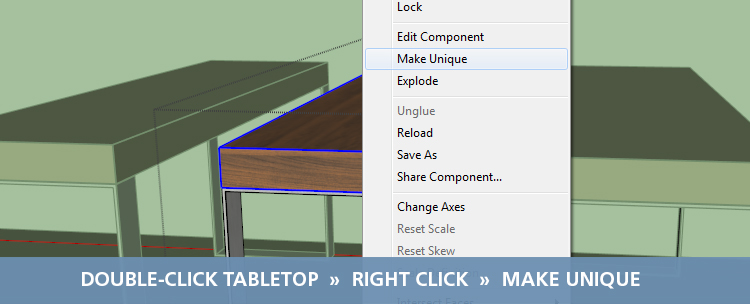Our Podium Browser items are designed to be usable at the click of a button, and should provide you with a render ready solution with little or no modification. However, we understand the need for customizability--you may eventually find an item that stylistically fits your scene perfectly but would look better with a different material or color.
Fortunately, Podium Browser items are fully customizable, and it is quite easy to change an object's color or material properties. Many of the top artists in the SU Podium forums use this technique quite frequently, and it can be a very fast way to add your individual twist to our pre-made Browser assets. Modifying Browser items is relatively straightforward, however because they are component instances there are a few consideration you should be aware of (especially when using multiple copies of an item in your scene).
Let's get started.
When you only have a single instance of any Podium Browser item in your scene, changing the color or material of an item works exactly like it would with any other SketchUp model. Simply select the Browser item (or find it in the outliner), right click and select Edit Component.
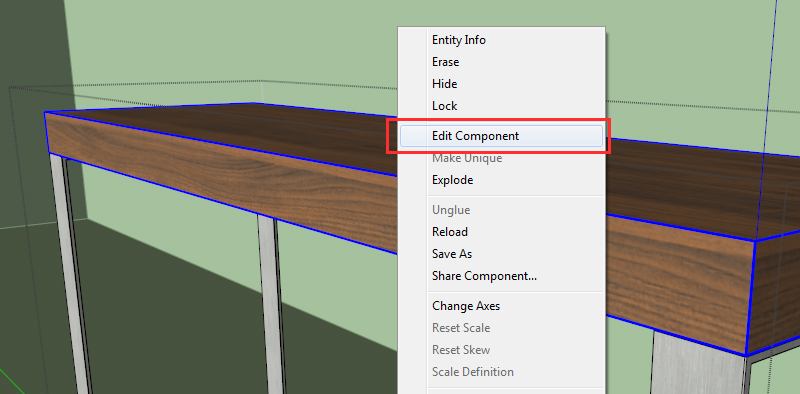
You may then use the SketchUp paint bucket to apply a new material to the selected surface, or use the Podium materials toolbar to modify the item's material properties.
Note: If the Browser item is built from more than one piece of geometry (usually the case), then you will need to delve into the second level of the object hierarchy to select an individual surface. There are multiple ways to do this:
Though the basic process is the same, things get slightly more complicated when you are dealing with multiple copies of a Podium Browser component. Because all Browser items are instanced copies, they are intrinsically linked. If you attempt to modify one, those changes will automatically propagate through the rest of the copies in your scene.
In the image below I've simply selected the table surface in the far right instance of a Browser table--SketchUp automatically selects the corresponding surface on the other two copies.
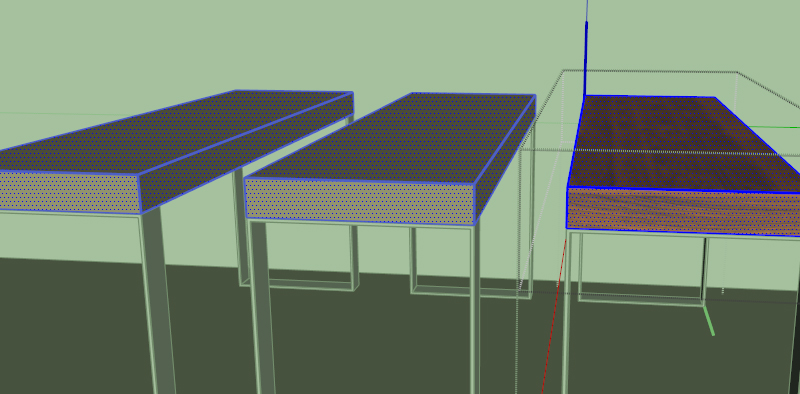
In most cases this is extremely convenient. If you have twenty chairs in a scene and you want to change their legs from plastic to chrome, you only need to make the change once and the other 19 copies update instantly. This is far more efficient than modifying each chair one by one.
However, this can be a nightmare if you're trying to modify a single copy (to set it apart from the others in your scene) and are unaware of how instanced copies work in SketchUp. So what do we do?
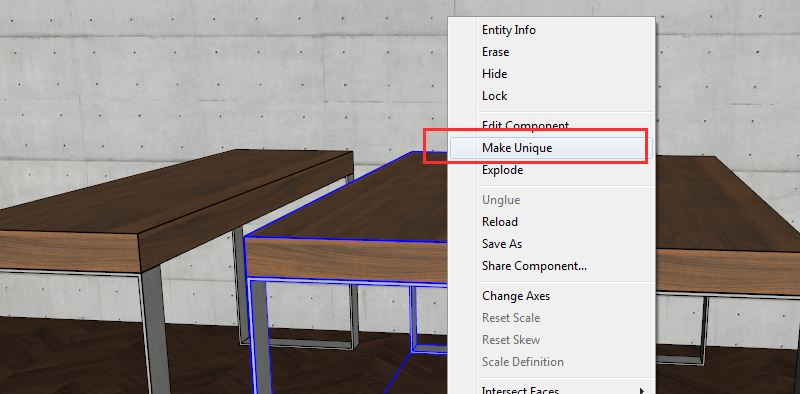
In this example, we have three identical copies of a Podium Browser table in a simple SketchUp scene. In order to change the color of one of the tables without affecting the other two copies, we need to use the Make Unique command.
So let's say we want to apply a deeper color to the middle table. Your impulse may be to select the item, right click, and choose Make Unique (as shown in the picture above). You're on the right track, however once again we're going to run into the issue of object hierarchies.
It is not sufficient to simply select the entire table and choose Make Unique--you use the Make Unique command on both the top-level copy that you want to modify, AND on the actual surface that you plan on changing.
So the full process goes as follows: