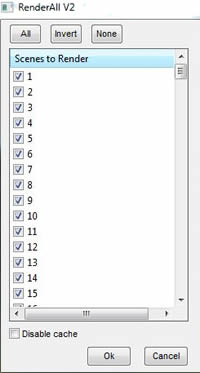Render All V2 Plus
Render All Windows, is now included in SU Podium V2 Plus and is based on a native UI dialog box. It no longer has the disruptive Windows script error. However, the Mac version is still in beta and not included in the V2Plus Mac install but accessible.
Render All is a feature that allows you to render all the SketchUp scenes in a model in sequence. When invoked, Render All, renders each scene and saves the image in the SU Podium image save folder. This enables you to batch render several scenes in sequence or even create photo-realistic animation.
A useful companion, plug-in for Render All is SU Animate 4 to create the animation scenes especially if creating object animations. Read about SU Animate
For SU Podium V2 Plus, Render All is now included in the Windows version. It is not included in the Mac version and must be switched on separately for the Mac. (Mac users - Please read below about the Mac version and it's problems.)
Render All V2 Plus will force SU Podium to render all or some of the scenes in your model. There at least three possible uses for Render All.
- It will be useful for batch rendering of multiple scenes. If you have a variety of scenes that you want to render in a hands off fashion, Render All will be very useful.
- It can be used for object motion type animations. SU Animate will be a valuable tool if you want to create object motion animations such as the below backhoe animation. However, be aware, generally you will need to create hundreds of frames for a smooth object animation. This is not a simple task and SU Animate is a good tool to use for object animations.
- Walk thru or camera animations. However, we believe that Podium Walker is a far more efficient and faster tool to use for walk thru, fly thru animations.
Render some scenes but not all. Render All V2 has a convenient user interface that allows you to pick the scenes you want to render if you prefer to render just some scenes in your model.
First click None or Invert to turn off all the Scenes in the Render All dialog box.
Then select the scenes you want to render.
Disable caching. Sometimes SU Podium "hiccups"
if geometry caching is on especially with many scenes that have
various layers off and on from scene to scene. Geometry caching will not work when there's a change in the geometry or texture of the model. Disable caching is a sure way to make sure Geometry Caching is off.
Render All saves each rendered scene's image to a designated folder that you have chosen in Podium V2 Options dialog box. When it is complete, you can take all the images that were rendered and use Windows or Mac programs like Movie Maker or iMovie to create a video animation. The idea is that each scene in SketchUp is like a frame in a movie. When each scene is rendered with Render All, each JPG or PNG image can be used as a frame. When "stitched" together with Windows Live Movie Maker or Mac's iMovie, a video animation is created.
Render All will use the settings in your current Options dialog box such as Preset, Image Size, Save location, and all the Environment settings. It's a good idea to render one or two scenes before committing to the Render All process. Once you start the Render All process, it is not easy to stop Podium from rendering the list of scenes.
You can get some good photo-realistic animation results such as the below videos. The photo-realistic quality is Podium V2 quality. Podium V2's Global Illumination is second to none. However, Render All takes patient to achieve even modestly successful object animations. If you are only interested in walk-thru type animations, please consider PodiumWalker as it is much easier and integrated with SketchUp and SU Podium . Podium Walker is available here Win/ Mac.
Mac version of Render All V2- why it is not included in the installation.
There is a bug in SketchUp which effects Render All that may infuriate Mac customers. This is why we have not included the Mac version in the SU Podium V2 Plus installation. There is
a switch to turn RenderAll on in the Mac verison. Information regarding that will be released shortly.
What happens is SketchUp will hang up (stop paging) on a scene in your animation. But Render All will continue to force Podium to render which results in one scene getting rendered over and over. You may find your self having to Force Quit Podium's OOPR and SketchUp and restarting Render All at the scene that SketchUp stopped paging.
|
Sample animations created by Render All
SU Podium V2 Plus Render All Backhoe animation is created by the new Render All update in SU Podium V2 Plus. The animation was first created using SU Animate circle path option. Then 200 scenes were rendered by SU Podium V2 Plus using Render All.
This video was made from a SketchUp model created by Kumise Landscape Design. It was rendered by Cadalog, Inc. using SU Podium V2. The animation was created using SU Animate V4. Then with SU Podium V2 and Render All V2 Beta 100 image frames were created. These were then created into a movie using Windows Live Movie Maker.
|
This video was made from a SketchUp model created by Nicolas Harvey, SU Podium V2 tech support. It was rendered using SU Podium V2. The animation was created using SU Animate V4. Then with SU Podium V2 and Render All V2 Beta 100 image frames were created. These were then created into a movie using Windows Live Movie Maker. The flickering is a result of the shadows and global illumination in SU Podium V2. There is less flickering if shadows are turned off.
Using SU Animate to create the SketchUp scene animations
Please visit the SU Animate web site to learn how to create scene based SketchUp animations. SU Animate is a SketchUp plug-in that provides a very easy way to make walk-thru, time line, spiral or object motion animations in SketchUp. The final step of SU Animate is to create SketchUp scenes so that SketchUp can run the animation.
One very important item to note when you use SU Animate for object motion animations. In the above example of a car driving through a Japanese town, the scenes were created by SU Animate's Path Animation. This method of object animations will result in a SketchUp model that is several times larger than the original SketchUp model because the animated object is copied to all the scenes. Then layers are turned off and on for each scene. When you use Render All on a model with this type of animation, be aware that the model is much larger than it original was. Possible two or three times larger. This can take hours to complete the Render All process depending on the number of scenes and the complexity of the object motion animation.
Windows - Stop running Script error has been corrected
|